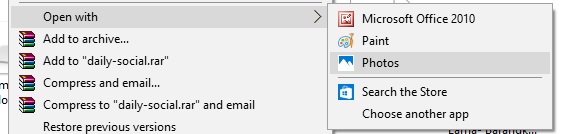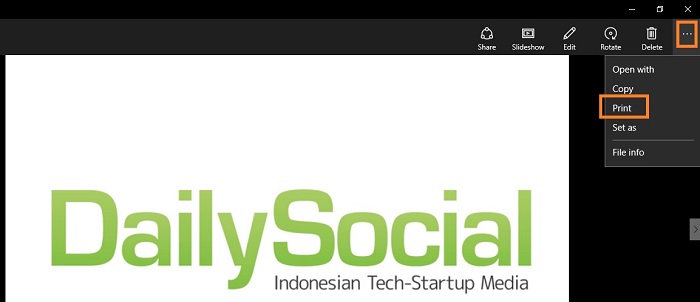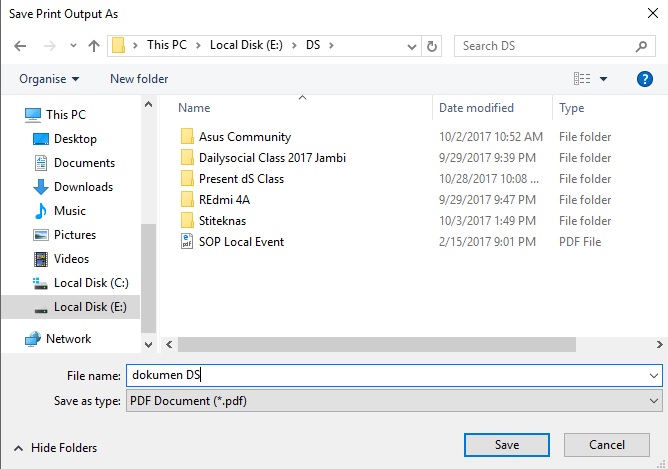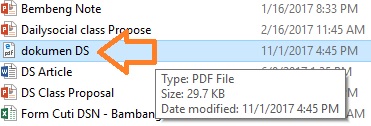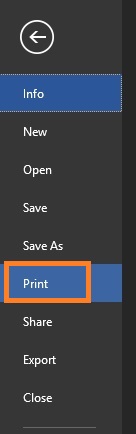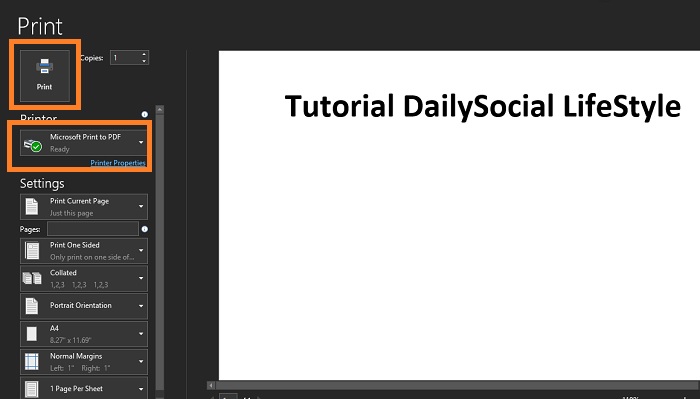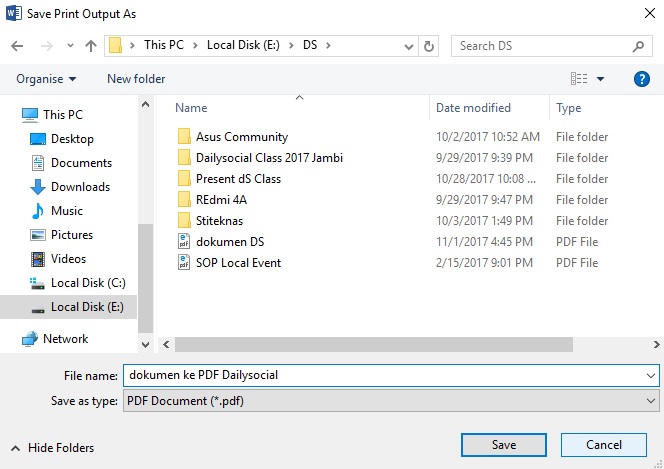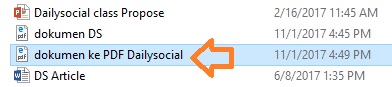Cara Convert Gambar dan Dokumen ke PDF di Windows 10 Tanpa Aplikasi Tambahan
Tanpa aplikasi pihak ketiga, lebih mudah dan praktis
Pada umumnya, untuk melakukan konversi gambar atau dokumen ke PDF membutuhkan bantuan aplikasi. Tapi di banyak versi Windows termasuk Windows 10, Anda bisa kok mengubah gambar dan dokumen ke format PDF tanpa menggunakan aplikasi pihak ketiga atau layanan online lainnya.
Mari kita coba satu per satu.
Convert Gambar ke PDF di Windows 10
- Buka foto yang hendak diubah ke PDF menggunakan aplikasi Photos.
- Setelah aplikasi Photos terbuka, klik menu tiga titik di sebelah paling kanan dan klik Print.
- Pastikan printer yang tampil adalah Microsoft Print to PDF, kemudian sesuaikan pengaturan lainnya seperti halaman, orientasi, dan lain-lain. Dan jika sudah selesai, klik tombol Print.
- Pilih folder tempat Anda menyimpan dokumen PDF dan klik Save.
- Selesai, seperti ini hasilnya.
Convert Dokumen Word ke PDF di Windows 10
Selanjutnya, mari kita coba convert dokumen word ke PDF. Secara umum langkahnya hampir sama. Oya, di tutorial ini saya menggunakan Office 2016 ya.
- Buka dokumen yang ingin dikonversikan, kemudian klik File - Print.
- Pastikan juga opsi Printer menampilkan Microsoft Print to PDF. Sesuaikan dahulu semua pengaturan baru terakhir klik Print di bagian paling atas.
- Seperti di tutorial sebelumnya, pilih folder tempat Anda akan menyimpan hasil konversi, lalu klik Save.
- Selesai, dokumen PDF sudah berhasil dibuat.
Cukup mudah kan?
Tapi, jika Anda lebih menyukai metode lain, Anda bisa mencoba beberapa alternatif:
Performa Gahar ASUS Zenfone 10 dengan Snapdragon 8 Gen 2
16 December 2023
Kamera 50MP OIS di ASUS Zenfone 10 yang Dapat Diandalkan
15 December 2023
Layar Mini 5,9 Inci ASUS Zenfone 10 Apa Tidak Kekecilan?
14 December 2023
Emang Boleh HP Flagship Layarnya Kecil? Review ASUS Zenfone 10
12 December 2023
Rahasia Advanced Multitasking di Samsung Galaxy Z Fold5
5 September 2023