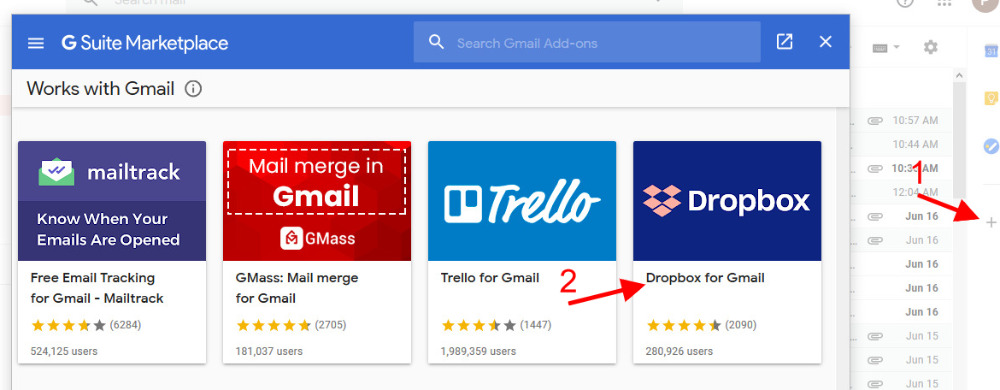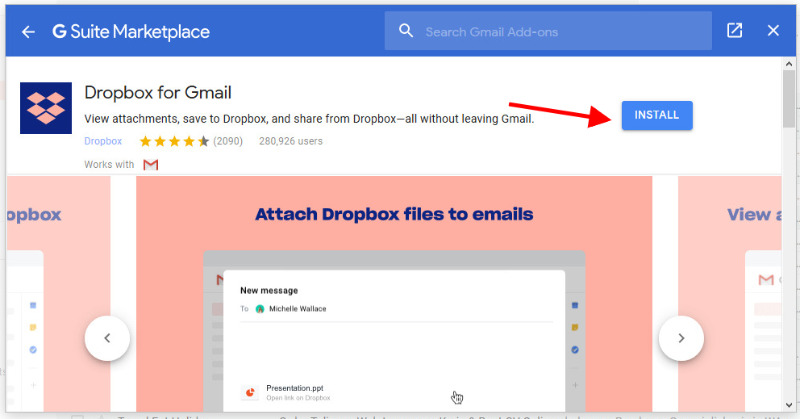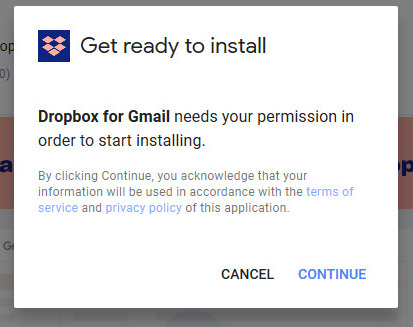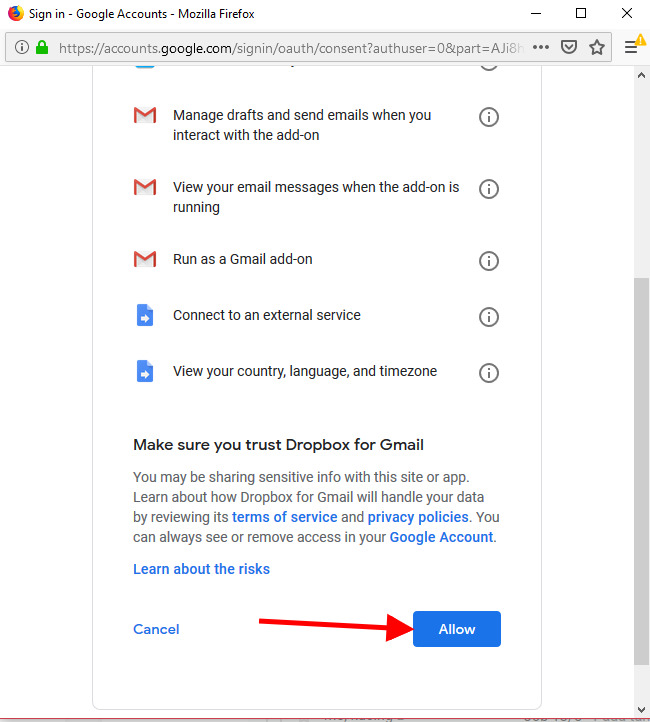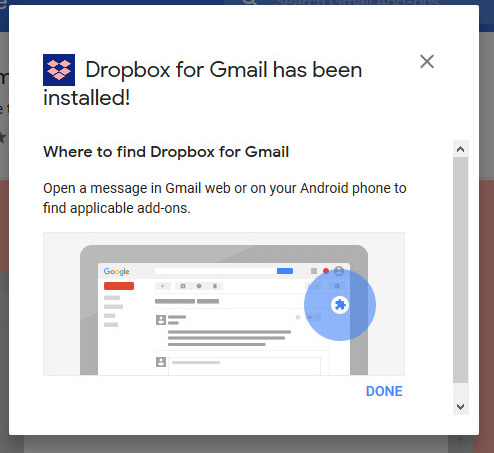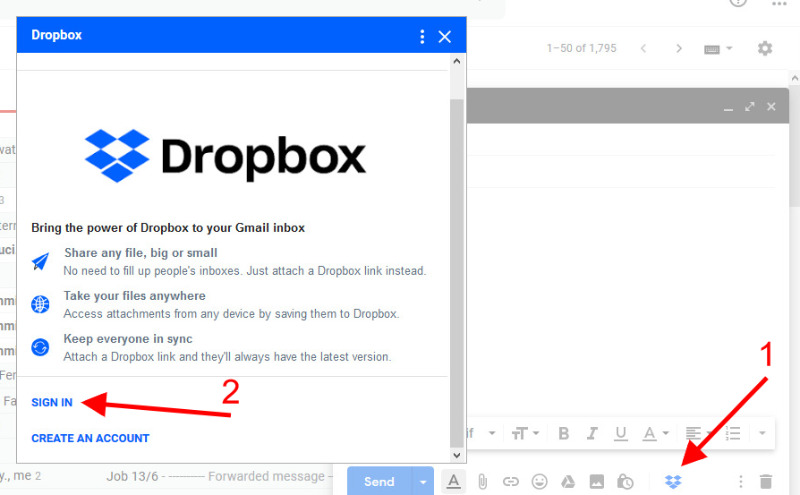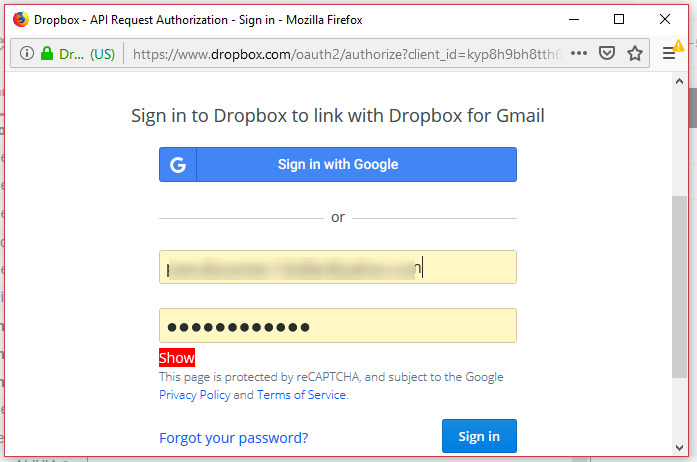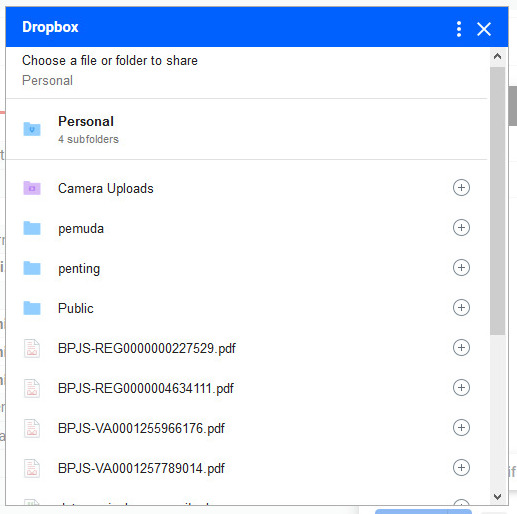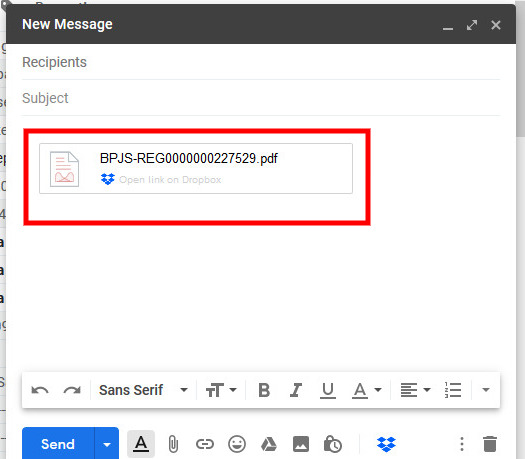Cara Melampirkan File Dropbox di Gmail
Jadi lebih praktis, tak perlu buka situs Dropbox atau mengunduhnya terlebih dahulu
Gmail dan Dropbox adalah dua layanan yang berbeda, tapi bukan berarti keduanya tak bisa bekerjasama. Gmail punya ruang khusus yang memungkinkan layanan pihak ketiga terhubung ke dalamnya, sehingga fungsinya jadi lebih luas.
Berkat addon itu, Anda bisa melampirkan file yang tersimpan di Dropbox ke dalam Gmail yang kemudian dikirimkan ke teman atau rekan kerja.
- Login ke Gmail Anda melalui browser desktop, kemudian tap tombol plus di sebelah kanan layar lalu pilih Dropbox for Gmail.
- Di jendela popup yang sama, klik tombol Install.
- Lagi, akan muncul jendela popup kedua. Lanjutkan dengan mengklik tombol Continue.
- Pilih akun Gmail yang ingin dikaitkan, kemudian berikan izin dengan mengklik tombol Allow.
- Selesai, Dropbox for Gmail sudah berhasil terpasang di Gmail Anda.
- Anda juga akan melihat ikon Dropbox di bilah kanan layar Gmail Anda.
- Walaupun sudah terpasang, Dropbox belum bisa digunakan. Anda harus login terlebih dahulu. Caranya, buat pesan baru kemudian klik ikon Dropbox lalu klik Sign In ketika muncul popup baru.
- Login menggunakan akun Dropbox Anda.
- Kemudian klik tombol Allow untuk memberikan izin akses.
- Selesai, sekarang Anda bisa mengakses semua file yang tersimpan di Dropbox Anda. Tinggal klik ikon plus untuk melampirkan file ke pesan baru Gmail.
- Seperti ini hasilnya, file sudah terlampir ke dalam pesan Gmail.
Sumber gambar header Makeuseof.
Sign up for our
newsletter