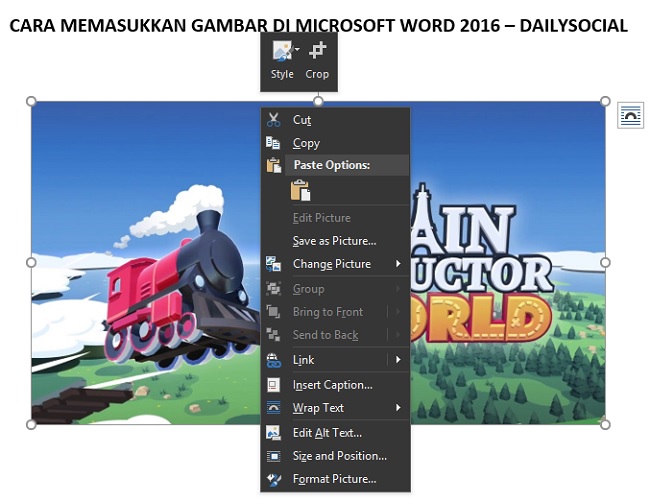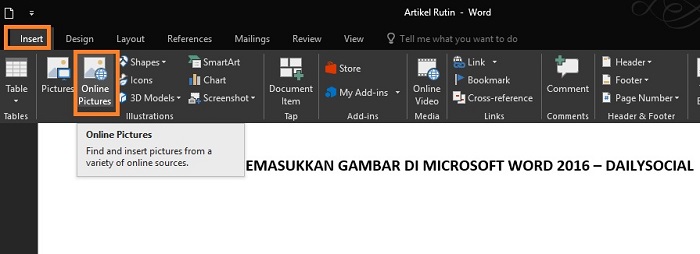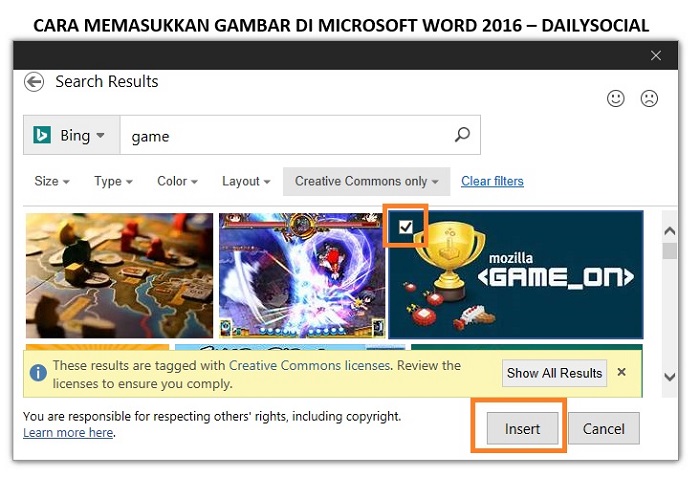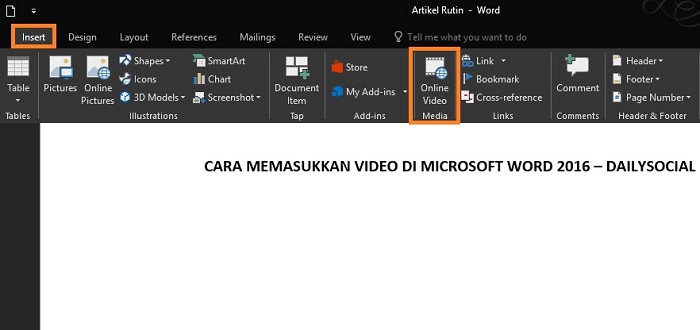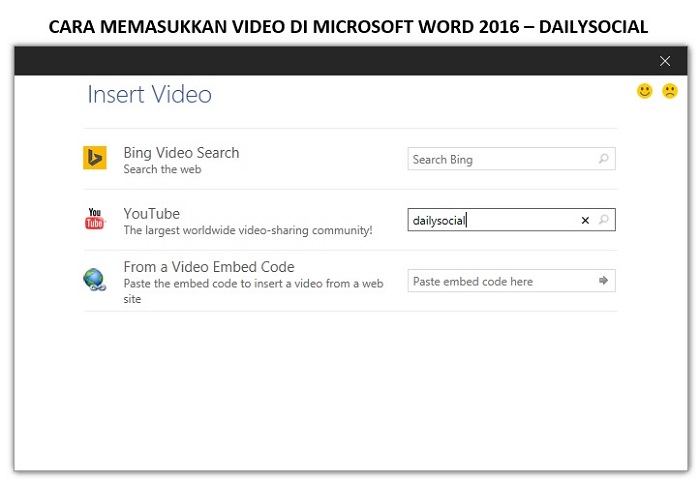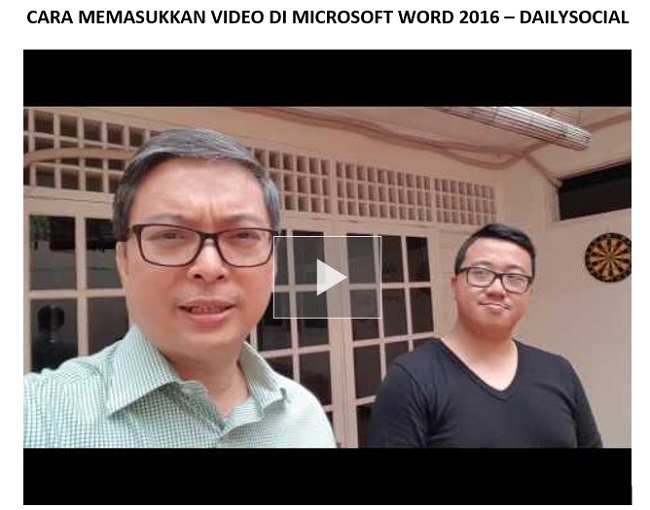Cara Memasukkan Gambar dan Video di Microsoft Word 2016
Dua elemen yang mulai sering jadi pelengkap dalam jurnal, laporan dan karya ilmiah
Membuat laporan, jurnal, karya ilmiah atau semacamnya tentu membutuhkan berbagai jenis data mulai teks, tabel, grafis, gambar dan mungkin saja video. Untuk elemen teks, rasanya tak sulit untuk membuatnya dan Anda tentu tak butuh panduan khusus. Tapi, berbeda jika Anda ingin memasukkan gambar atau video, ada proses ekstra yang harus dikerjakan.
Bagi pengguna pemula, hal semacam ini bisa jadi masalah. Untuk itulah, hari ini saya hadirkan tutorial lengkap memasukkan gambar dan video di Microsoft Word 2016. Langsung saja, kita masuki tutorial yang pertama.
#1 Memasukkan Gambar di Microsoft Word 2016
Ada dua cara untuk menyisipkan gambar di Word 2016, kita mulai dari cara pertama menggunakan gambar yang sudah tersedia di komputer lokal.
- Jalankan Word 2016, kemudian klik menu Insert - Pictures.
- Lalu pilih gambar yang ingin digunakan, jadi pastikan Anda sudah menyiapkan gambarnya terlebih dahulu sebelum dimasukkan.
- Selesai, gambar sudah berhasil ditambahkan. Selanjutnya, Anda klik kanan di gambar untuk melakukan penyesuaian misalnya memotong gambar, mengubah orientasi dan posisi, men-edit warna dan lain-lain.
#2 Cara Memasukkan Gambar di Microsoft Word dari Internet
Cara kedua, Anda bisa memasukkan gambar yang diambil dari internet.
- Sama, klik menu Insert tapi kali ini susul dengan mengklik menu Online Pictures.
- Selanjutnya akan muncul sebuah jendela yang menampilkan mesin pencari Bing. Anda boleh mengganti mesin pencari yang digunakan, kemudian ketikkan kata kunci yang Anda inginkan, pilih gambar yang dirasa tepat dan klik Insert.
- Yap, semudah itu. Selanjutnya gambar akan diunduh dan disisipkan ke dokumen Word 2016 yang sedang diedit.
Memasukkan Video di Microsoft Word 2016
Sekarang giliran memasukkan video di Microsoft Word 2016, tapi untuk tutorial ini hanya satu cara, dengan mengunduh video langsung dari internet.
- Masih dari menu Insert, sekarang klik menu Online video Media.
- Sebuah jendela nantinya akan muncul, menampilkan tiga opsi; Bing Video Search, YouTube dan opsi Embed. Jika ditanya yang paling mudah, maka saya merekomendasikan opsi YouTube. Anda cukup memasukkan kata kunci dan tekan enter.
- Maka muncullah beberapa hasil pencarian sesuai kata kunci yang Anda gunakan. Pilih salah satu video lalu klik Insert.
- Jreng! Video langsung tampil di lembar kerja Word 2016. Anda bisa mengubah ukuran jendela atau menggantinya dengan video lain.
Untuk opsi pertama hampir sama dengan YouTube, Anda hanya perlu mencari menggunakan kata kunci spesifik dan klik Insert. Tapi untuk opsi Embed, Anda haarus membuka laman YouTube terlebih dahulu, menyalin kode embed dari sana dan menyisipkan ke kolom yang disediakan. Video nanti akan tampil dengan format yang relatif sama.
Sumber gambar header Pixabay.
vivo V29e, Smartphone Handal untuk Group Photo
3 January 2024
Performa Gahar ASUS Zenfone 10 dengan Snapdragon 8 Gen 2
16 December 2023
Kamera 50MP OIS di ASUS Zenfone 10 yang Dapat Diandalkan
15 December 2023
Layar Mini 5,9 Inci ASUS Zenfone 10 Apa Tidak Kekecilan?
14 December 2023
Emang Boleh HP Flagship Layarnya Kecil? Review ASUS Zenfone 10
12 December 2023
Rahasia Advanced Multitasking di Samsung Galaxy Z Fold5
5 September 2023