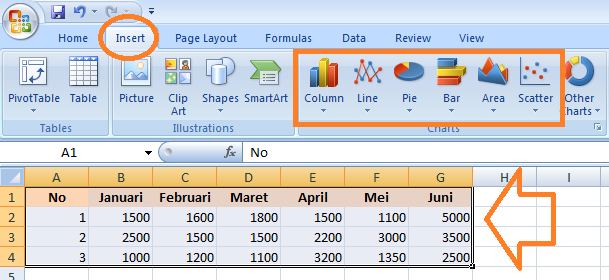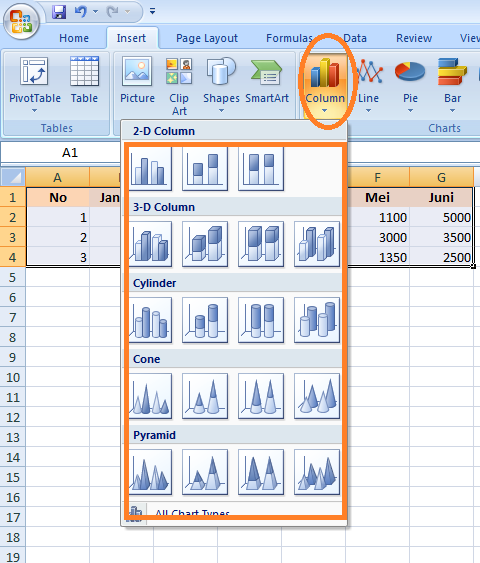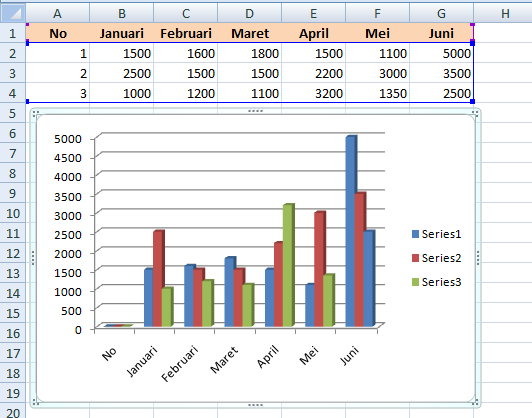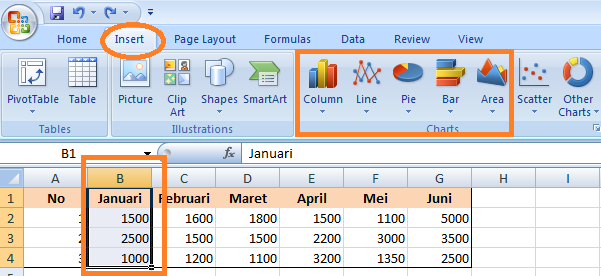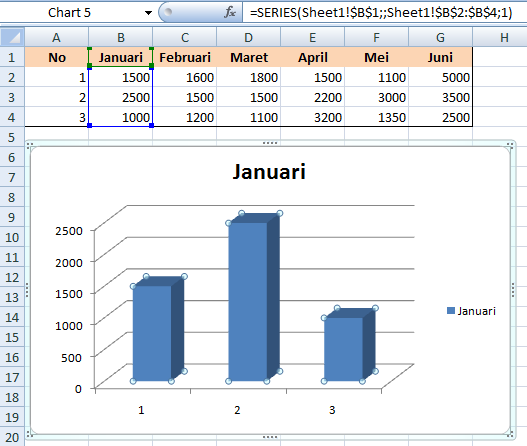[Panduan Pemula] Cara Membuat Grafik di Microsoft Excel 2007
Membuat grafik di Microsoft Excel 2007 hampir sama dengan di Excel versi-versi sebelumnya. Hanya terdapat perbedaan kecil terutama di menu ribbon juga interface sub menu yang tersedia. Bagi yang pernah menggunakan versi 2000 atau 2003, tak butuh waktu lama untuk memahami langkah-langkahnya.
Langsung saja, berikut ini panduan membuat grafik di program Microsoft Excel 2007 yang dirancang khusus bagi pemula yang baru saja bersentuhan dengan program ini.
- Anggaplah ini data yang Anda miliki, atau buat saja data acak sendiri sambil mempraktekkan tutorial ini. Setelah data siap, tandai semua data di dalam tabel kemudian klik Insert dan perhatikan ada beberapa pilihan grafik di sana, antara lain column, line, pie, bar, area dan scatter. Anda boleh memilih yang mana saja, tapi rekomendasi saya pilih Column atau Pie. Dua grafik ini yang paling sering digunakan.
Info Menarik:[Panduan Pemula] Cara Membuat Tabel di Microsoft Excel 2007
- Berikutnya akan muncul lagi beberapa pilihan jenis grafik column, silahkan pilih yang Anda sukai.
- Hasilnya seperti ini, grafik sudah jadi sekarang tinggal diubah-suaikan dengan data Anda. Anda juga bisa mengubah warna grafik atau memberi warna latar. Arahkan kursor ke grafik dan klik kanan, nanti akan ada beberapa opsi yang bisa Anda eksplore.
Info Menarik:Robot Kelelawar Vampir ‘Daler’ Bisa Terbang serta Merangkak
- Bagaimana jika saya ingin membuat grafik data di kolom tabel tertentu saja? Bisa, langkahnya sama, tandai data yang diinginkan (berarti tidak semua data), misalnya data Januari, kemudian klik Insert - Column.
- Selesai, grafik yang ditampilkan sekarang hanya tabel di bulan Januari. Grafik ini bersifat real-time, setiap kali Anda mengubah besaran data, maka ketinggian grafik juga akan berubah.
Demikian panduan singkat soal membuat grafik di program Excel 2007, silahkan dicoba dan jika Anda pertanyaan jangan sungkan untuk meninggalkan komentar.
Sumber gambar header Shutterstock.
Performa Gahar ASUS Zenfone 10 dengan Snapdragon 8 Gen 2
16 December 2023
Kamera 50MP OIS di ASUS Zenfone 10 yang Dapat Diandalkan
15 December 2023
Layar Mini 5,9 Inci ASUS Zenfone 10 Apa Tidak Kekecilan?
14 December 2023
Emang Boleh HP Flagship Layarnya Kecil? Review ASUS Zenfone 10
12 December 2023
Rahasia Advanced Multitasking di Samsung Galaxy Z Fold5
5 September 2023