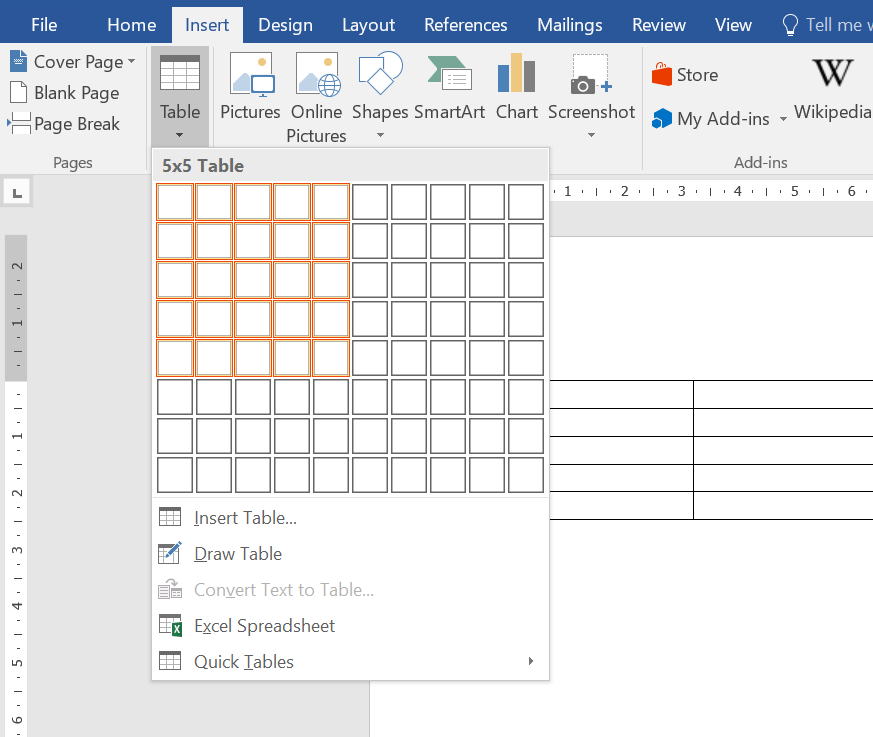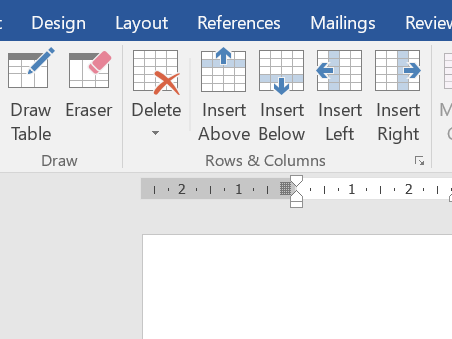Cara Menambahkan Tabel di Mirosoft Word, Mudah dan Cepat
Menambahkan tabel di Microsoft Word membantumu memisahkan data yang satu dengan lainnya.
Microsoft Word merupakan software pengolah kata yang paling populer digunakan oleh orang-orang. Mulai dari pelajar, mahasiswa, hingga pekerja kantoran pasti sudah familiar dengan software ini.
Sebagai aplikasi pembuatan tulisan atau dokumen, Microsoft Word dilengkapi oleh berbagai fitur yang memiliki fungsi masing-masing. Salah satu fitur yang dimiliki oleh Microsoft Word adalah pembuatan tabel.
Tabel digunakan untuk memudahkan pekerjaanmu saat hendak memisahkan data satu dengan data lainnya. Untuk membuat tabel di Microsoft Word pun mudah, kamu hanya perlu membuka menu tab Insert, lalu pilih “Table”.
Nah, jika kamu masih mengalami kesulitan untuk melakukannya, DailySocial.id akan membantumu menjelaskan cara menamahkan tabel di Microsoft Word dengan mudah dan cepat.
Cara Menambahkan Tabel di Microsoft Word
Untuk menambahkan tabel dengan cepat, klik Insert > Table, lalu pindahkan kursor ke atas kisi hingga menyorot jumlah kolom dan baris yang kamu inginkan.
Nah, sekarang tabelmu sudah jadi. Jika kamu ingin melakukan penyesuaian dengan tabelmu, klik tabel yang kamu inginkan, lalu klik tabDesign. Kamu bisa memilih desain tabel yang tersedia atau mengatur desainnya sesuai dengan keinginanmu.
Cara Memodifikasi Tabel
Selain menambahkan tabel, kamu juga bisa memodifikasinya sesuai dengan kebutuhanmu. Berikut adalah beberapa cara memodifikasi tabel di Microsoft Word.
1. Cara Menambahkan Baris dan Kolom ke dalam Tabel
Untuk menambahkan baris, klik sel atas atau bawah di mana kamu ingin menambahkan baris, lalu klik tabLayout. Untuk menambahkan baris di atas sel, klik Insert Above dalam grup Rows and Columns. Sementara untuk menambahkan baris di bawah sel, klik Insert Below dalam grup Rows and Columns.
Cara yang sama juga digunakan untuk menambah kolom, klik sel kanan atau kiri di mana kamu ingin menambahkan baris, lalu klik tabLayout. Untuk menambahkan kolom di kanan sel, klik Insert Right dalam grup Rows and Column. Sementara untuk menambahkan baris di kiri sel, klik Insert Left dalam grup Rows and Column.
Selain cara tersebut, kamu juga bisa menggunakan cara lain, yakni klik kanan pada tabel hingga muncul beberapa pilihan. Lalu, klik Insert hingga muncul pilihan untuk menambah baris ke atas atau bawah, maupun menambah kolom ke kanan atau kiri. Setelah itu, klik pilihan yang akan kamu pakai.
2. Cara Menghapus Sel, Baris, Kolom pada Tabel
More Coverage:
Untuk menghapus sel, baris, maupun kolom pada tabel, kamu cukup klik tab Layout. Setelah itu, klik Delete lalu klik pilihan yang sesuai dengan keinginanmu, baik sel, baris, kolom maupun tabel.
Nah, itulah cara menambahkan tabel di Microsoft Word dengan cepat dan mudah. Semoga artikel ini bisa membantumu.
Dapatkan Berita dan Artikel lain di Google News
Sign up for our
newsletter