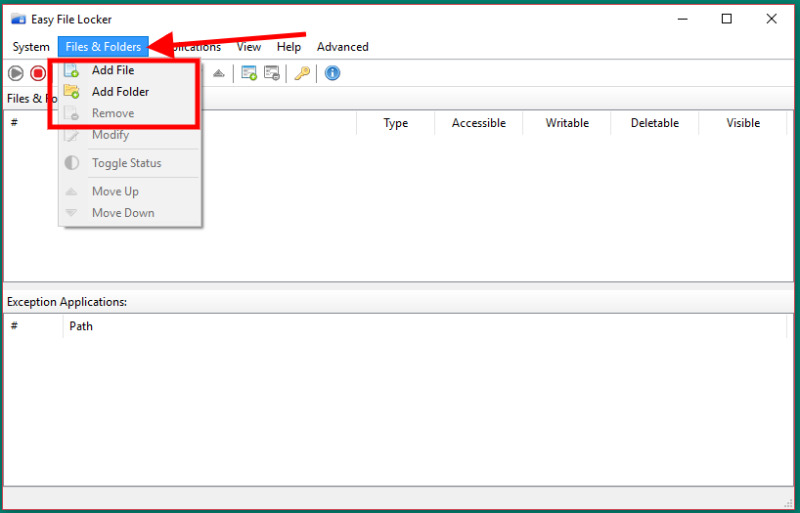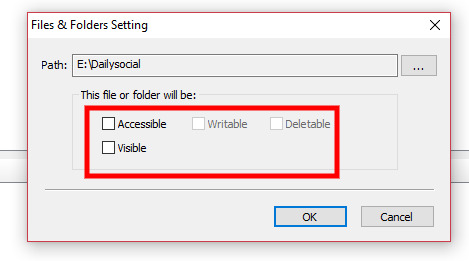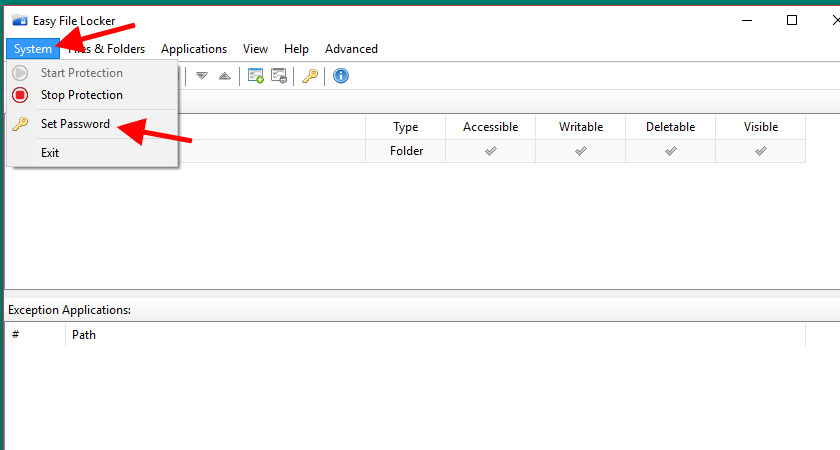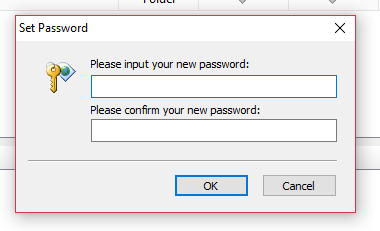Cara Menyembunyikan Folder dan File di Windows 10
Folder dan file aman dari tangan-tangan jahil
Komputer secara default dilengkapi fitur keamanan dan otentikasi yang cukup lengkap, tinggal bagaimana penggunanya memanfaatkan fitur yang ada untuk mengamankan data-data di dalamnya.
Tetapi jika karena alasan tertentu Anda sulit menerapkan password dan PIN, Anda bisa menyembunyikan file atau folder tertentu sehingga hanya Andalah yang bisa mengaksesnya kembali.
Untuk menyembunyikan file atau folder di Windows, kita butuh bantuan dari aplikasi Easy File Locker, aplikasi open source yang sederhana dan mudah digunakan. Ukurannya juga sangat ringkas, kurang dari 2MB.
Persiapan
- Unduh dahulu aplikasi Easy File Locker dari situs resminya.
- Install dan jalankan
Menyembunyikan Folder
- Untuk menyembunyikan folder Windows, klik menu Files & Folders kemudian klik Add folder.
- Berikutnya akan muncul jendela popup, di jendela tersebut klik tombol browse yang ditandai tiga titik (jarum nomor 1), dan lagi akan muncul jendela popup file explorer. Di jendela tersebut, pilih folder yang ingin disembunyikan, tandai dan klik OK dan klik OK lagi untuk kedua kalinya.
- Ketika folder sudah ditambahkan, Anda perlu menghilangkan tanda centang yang muncul di bawahnya. Opsi Accessible jika dihilangkan, maka folder bisa/tidak bisa diakses walaupun terlihat. Opsi Writable, folder bisa/tidak bisa menyimpan atau ditambahkan file baru. Opsi Deletable, folder bisa/tidak bisa dihapus dan terakhir Visible berarti file terlihat atau tersembunyi. Jika dicentang, artinya Anda ingin folder tersebut bisa dioperasikan. Jika tidak dicentang, berarti tidak bisa.
- Dalam kasus ini, saya menghilangkan semua tanda centang di opsi-opsi yang ada. Artinya, folder tidak bisa diakses, tidak bisa dihapus, tidak bisa menyimpan file baru dan tentu tidak terlihat.
Menyembunyikan File
Sekarang, kita mencoba menyembunyikan file. Untuk menyembunyikan file, sebenarnya hampir sama dengan langkah di atas.
- Klik menu Files & Folders - Add Files.
- Kemudian pilih file yang ingin disembunyikan.
- Sama, hilangkan tanda centang sesuai dengan fungsi yang ingin dimatikan. Atau, Anda cukup menghilangkan tanda centang di opsi Visible agar file tidak terlihat.
- Terakhir klik OK dan selesai, file akan tersembunyi dari akses siapapun.
Lalu bagaimana jika ada orang yang tahu dengan cara kerja aplikasi Easy File Locker, kan menjadi percuma karena dia bisa membuka kembali fungsi-fungsi tersebut?
Untuk mengatasinya, pengembang Easy File Locker sudah menyiapan fitur password yang berguna untuk mengunci aplikasi. Jadi, hanya Anda sang pembuat password yang bisa menjalankan aplikasi.
- Caranya, klik System - Set Password.
- Masukkan kata sandi yang gampang diingat tapi tidak diketahui oleh orang lain.
Membuka Kembali Akses ke Folder dan Files
- Jika suatu hari Anda ingin memunculkan kembali file dan folder yang sudah disembunyikan, cukup jalankan kembali aplikasi Easy File Locker kemudian klik dua kali file yang tampil di jendela utama, dan beri tanda centang pada opsi yang tersedia.
Selesai, sekarang file dan folder Anda akan kembali terlihat.
Sumber gambar header Pixabay.
Sign up for our
newsletter