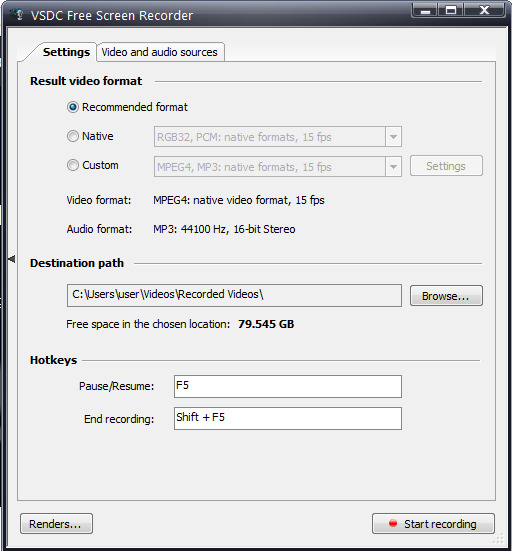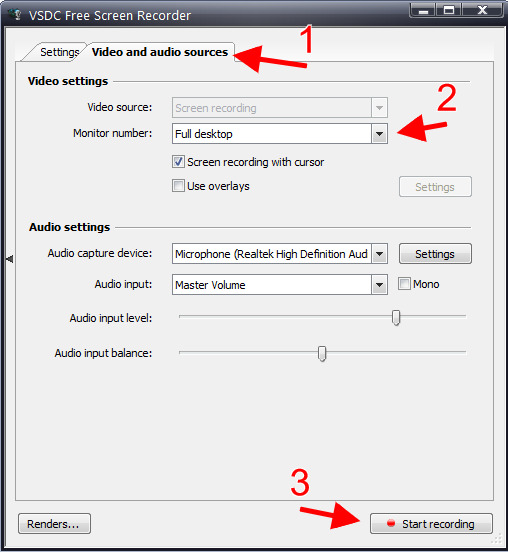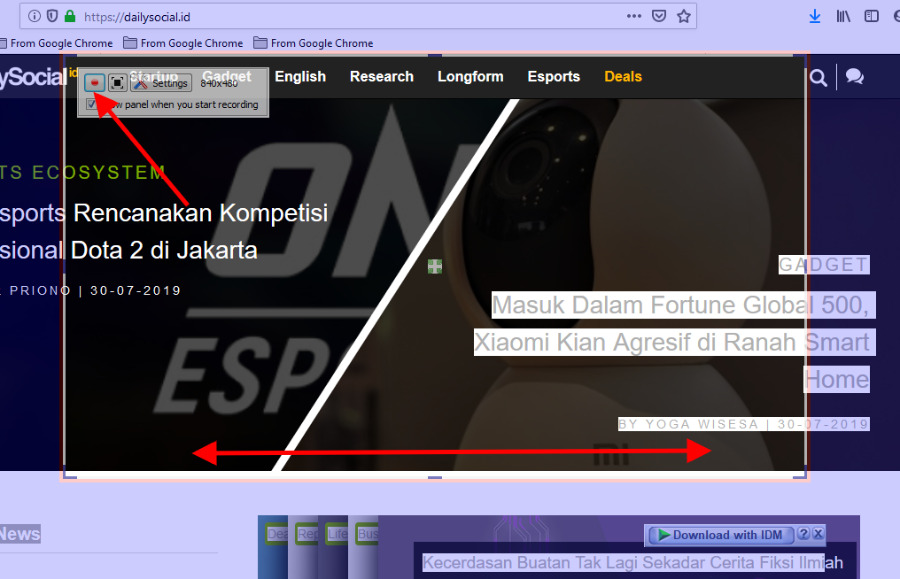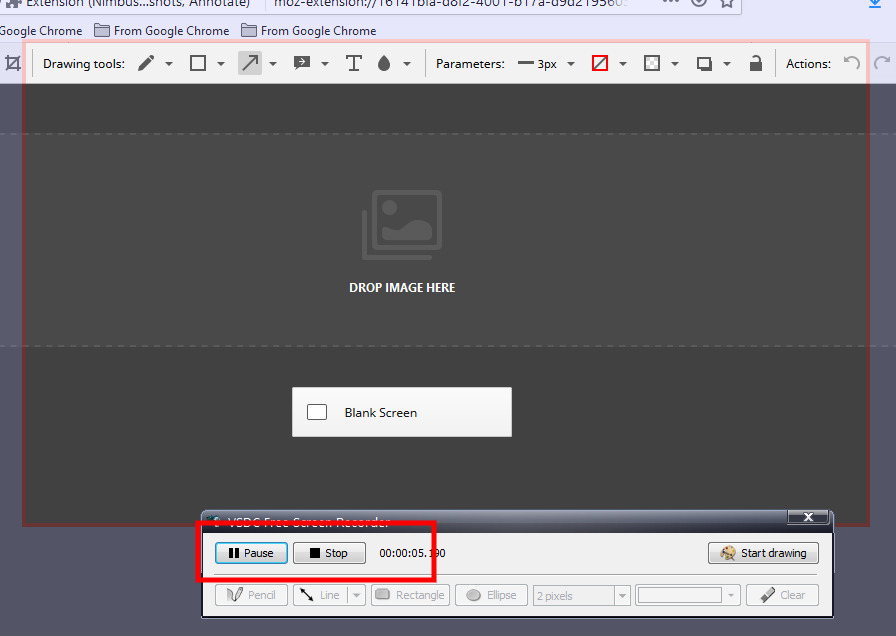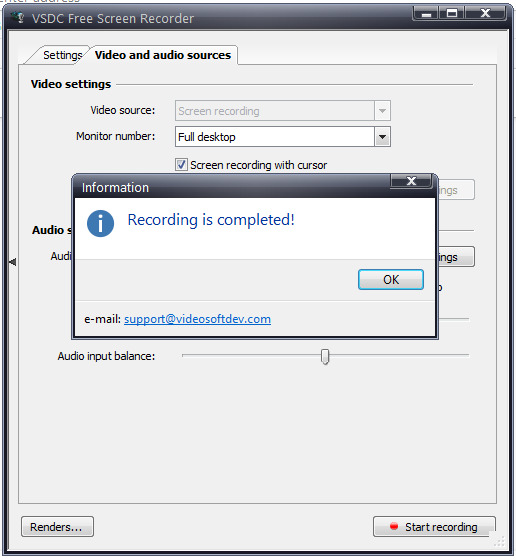Cara Merekam Layar Komputer dengan Aplikasi VSDC
Aplikasi gratis dengan fitur yang cukup lengkap
Untuk urusan yang satu ini, barangkali Anda banyak mendapatkan rekomendasi untuk menggunakan aplikasi Camtasia, karena memang mudah digunakan dan fiturnya lumayan lengkap.
Saya sendiri juga sudah sejak lama menggunakan Camtasia. Tapi sekarang saya punya "mainan" baru yang dari pengalaman pertama berhasil membuat saya terpesona, karena sangat ringan dan lebih mudah dipakai, yaitu aplikasi VSDC yang bisa diunduh secara gratis.
- Unduh dahulu aplikasi VSDC di sini.
- Kemudian install dan jalankan di komputer Anda.
- Setelah berjalan, di menu utama klik menu Screen capture.
- Berikutnya akan muncul jendela baru seperti ini.
- Pertama, klik menu Settings kemudian sesuaikan pengaturan yang tampak. Misalnya, Anda menginginkan kualitas dan frame yang lebih baik, Anda bisa memilih opsi Custom dan memilih format video yang pas untuk Anda. Tetapi jika Anda ragu dengan pengaturan ini, pilih saja Recommended format.
- Selanjutnya, Anda bisa memilih folder tempat menyimpan video hasil rekaman. Caranya klik Browse kemudian pilih sendiri foldernya.
- Setelah pengaturan disesuaikan, sekarang klik menu Video and audio sources.
- Kemudian pilih Full desktop untuk isian Monitor numberlalu terakhir klik Start recording.
- Sampai di sini, VSDC belum merekam layar Anda. Anda perlu menyesuaikan area desktop yang direkam, caranya dengan menggeser area rekaman yang terlihat di layar. Jika sudah pas, klik tombol merah di deretan menu toolbar VSDC.
- Nah, sekarang barulah VSDC merekam layar komputer Anda. Akan tampak pula sebuah jendela toolbar yang berfungsi untuk mengoperasikan VSDC, misalnya membuat jeda, menggambar, dan menghentikan rekaman.
- Untuk menghentikan rekaman, selain menggunakan tombol di toolbar, Anda juga bisa menekan tuts Shift + F5.
Video akan secara otomatis tersimpan di folder yang sebelumnya sudah Anda pilih sendiri.
Gambar header Vidpromom.
Performa Gahar ASUS Zenfone 10 dengan Snapdragon 8 Gen 2
16 December 2023
Kamera 50MP OIS di ASUS Zenfone 10 yang Dapat Diandalkan
15 December 2023
Layar Mini 5,9 Inci ASUS Zenfone 10 Apa Tidak Kekecilan?
14 December 2023
Emang Boleh HP Flagship Layarnya Kecil? Review ASUS Zenfone 10
12 December 2023
Rahasia Advanced Multitasking di Samsung Galaxy Z Fold5
5 September 2023