Pengalaman memang menjadi guru terbaik, sebagaimana saya selalu berusaha menjadikan pengalaman sebagai bahan tulisan untuk kategori tips dan trik di TRL.
Sobat TRL tentu pernah mengalami situasi di mana Anda menerima dokumen via email dan harus segera menanda tangani dokumen tersebut tetapi terbentur dengan ketersediaan scanner di tempat Anda. Saya sendiri pernah berada di situasi itu, apalagi di kota saya hanya ada beberapa rental komputer dan warnet yang menyediakan jasa scan, itupun saya harus menempuh jarak sejauh 2 km.
Jika sobat TRL menghadapi situasi yang serupa dengan saya, sementara dokumen harus segera ditanda tangani, coba instal addon Hellosign di Firefox Anda kemudian ikuti tutorial yang akan saya ulas berikut ini:
- Seperti yang tadi saya anjurkan, instal dahulu addon Hellosign di browser Firefox Anda, download addon di sini.
- Setelah addon berhasil diinstal, restart Firefox dan login ke akun Gmail Anda. Ohya saya lupa, untuk dapat menggunakan addon Hellosign harus menggunakan email Gmail ya.
- Setelah login ke Gmail, buka email di mana dokumen berada kemudian tepat di bawah lampiran Anda klik menu Sign.
- Anda akan menemukan jendela popup dengan tombol login, klik saja tombol Sign in with Google.
- Selanjutnya klik tombol Terima atau Accept.
- Nah mulai di halaman ini Anda sudah bisa membuat tanda tangan. Klik tombol Signature or Initials, kemudian akan muncul jendela popup lagi di atas dokumen Anda.
- Di jendela popup ini terdapat beberapa pilihan tab yang terletak di sebelah kanan Anda seperti Use saved, Upload image file, Drawt it in, Smartphone dan Type in signature. Jika Anda sudah punya gambar tanda tangan hasil scan, Anda bisa memilih Upload image file, jika belum sama sekali maka pilih menu tab Draw it in. Mulailah membuat tanda tangan di panel sebelah kiri dengan menggunakan mouse, cobalah beberapa kali hingga mendapatkan hasil yang sempurna. Jika dirasa sudah cukup klik tombol Next.
- Kemudian klik Save & Insert Signature.
- Selanjutnya posisikan tanda tangan Anda tepat di tempat yang seharusnya lalu klik tombol Attach to Email.
- Tunggu beberapa detik sementara addon mempersiapkan dokumen yang telah ditanda tangani ditempatkan di email baru, biasanya akan otomatis tersimpan di draft. Dari sini Anda bisa mengirimkan dokumen ke orang yang berkepentingan atau klien Anda.
Mudah kan? Silahkan dicoba dan walaupun Anda tidak berada di situasi yang saya alami, tetapi tidak ada salahnya menginstal addon ini sebagai persiapan jika suatu saat Anda mengalami pengalaman serupa. Demikian, semoga bermanfaat dan sampai jumpa di artikel tips berikutnya.

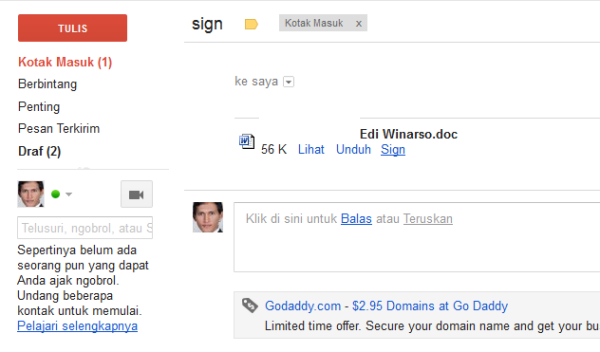
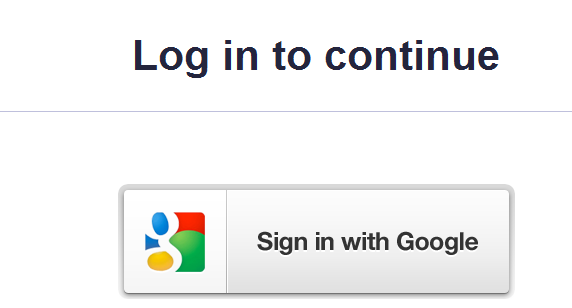
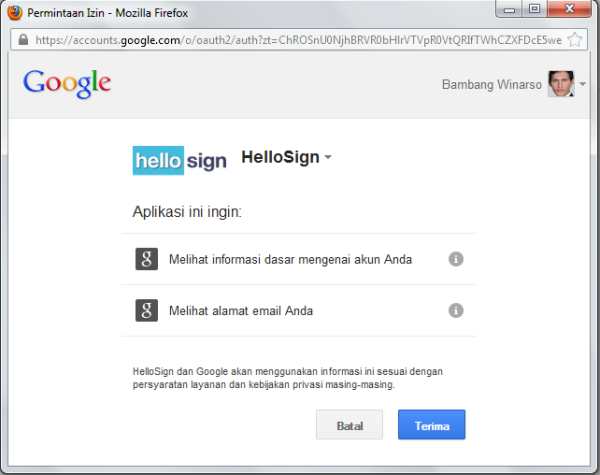
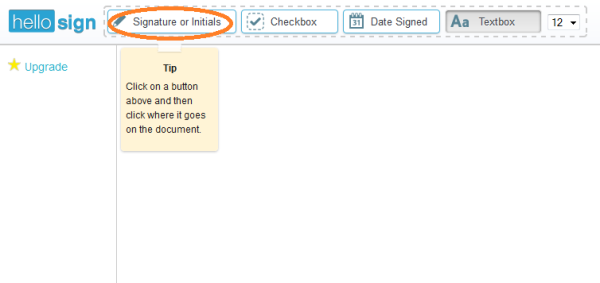
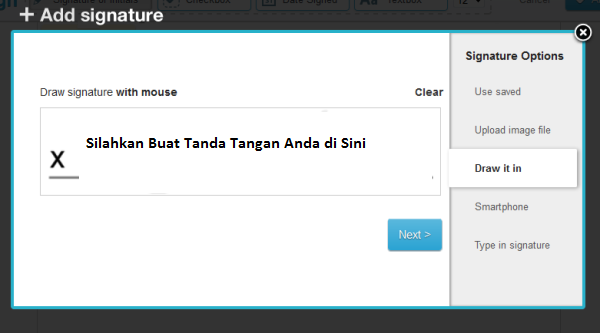
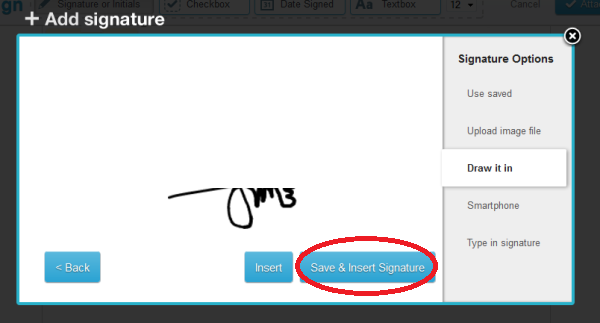
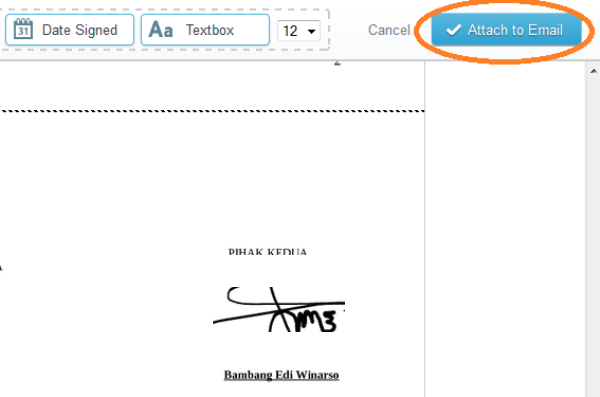
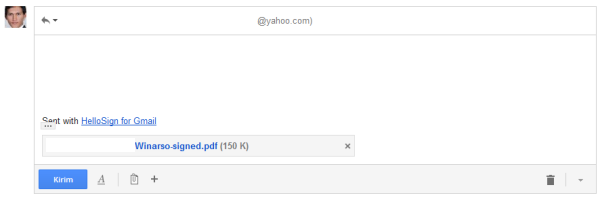
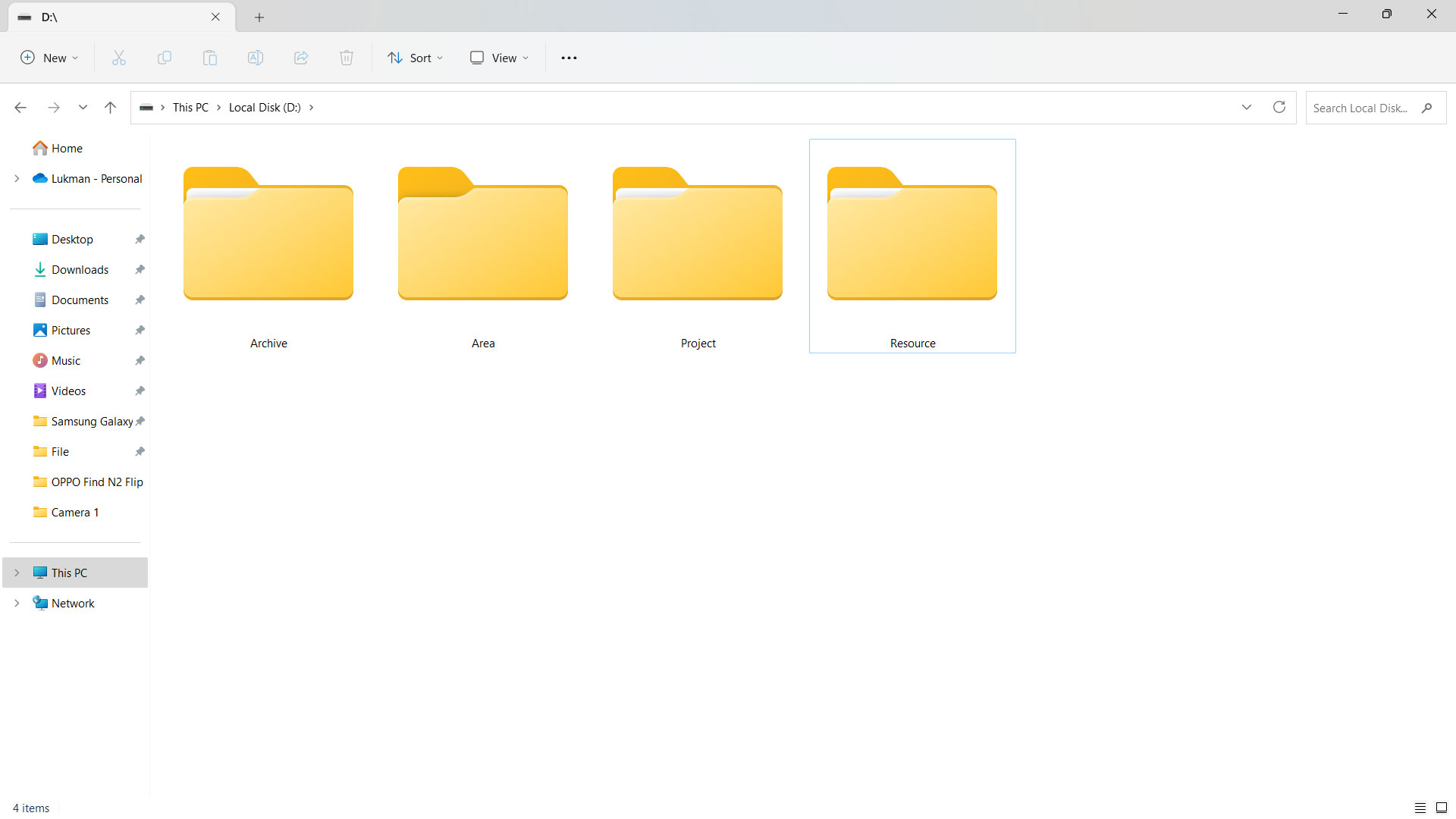




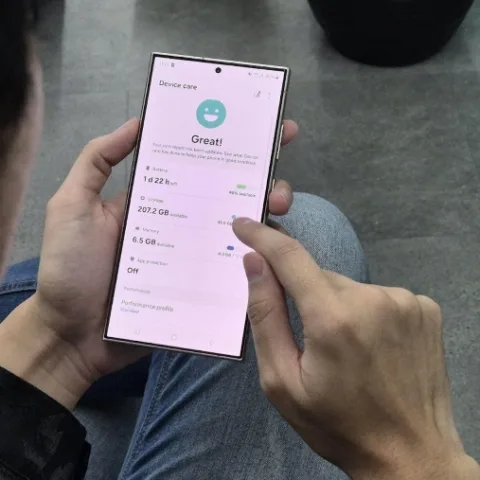
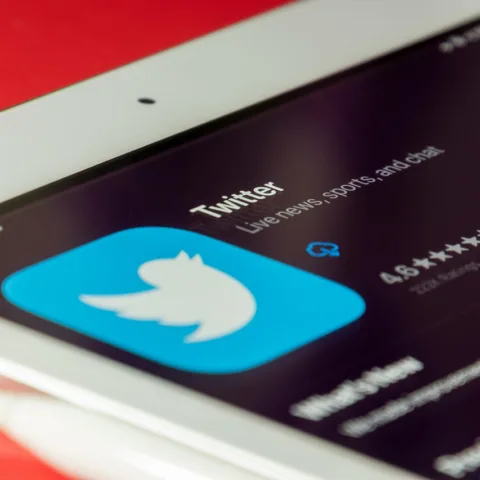

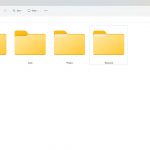

Saya ingin buat tanda tangan edi
Thank’s yah infonya
Wah bisa saya coba ini nanti.
wwwwwwooooooooowwwwwwwww
Kalo buat tanda tangan elektronik di facebook bisa gak nih?
wag keren nih bisa dicoba, masih bisa gak sekarang ya?