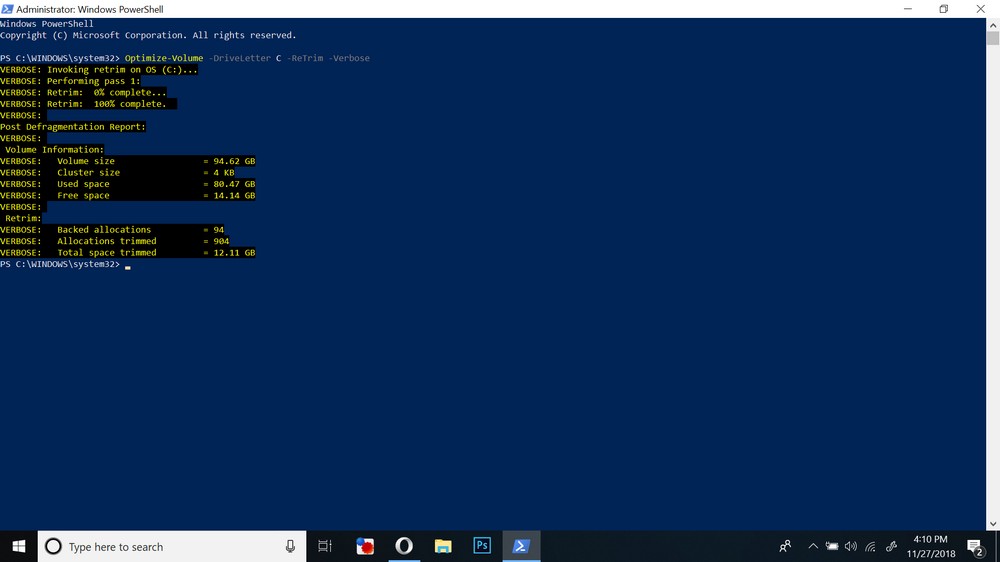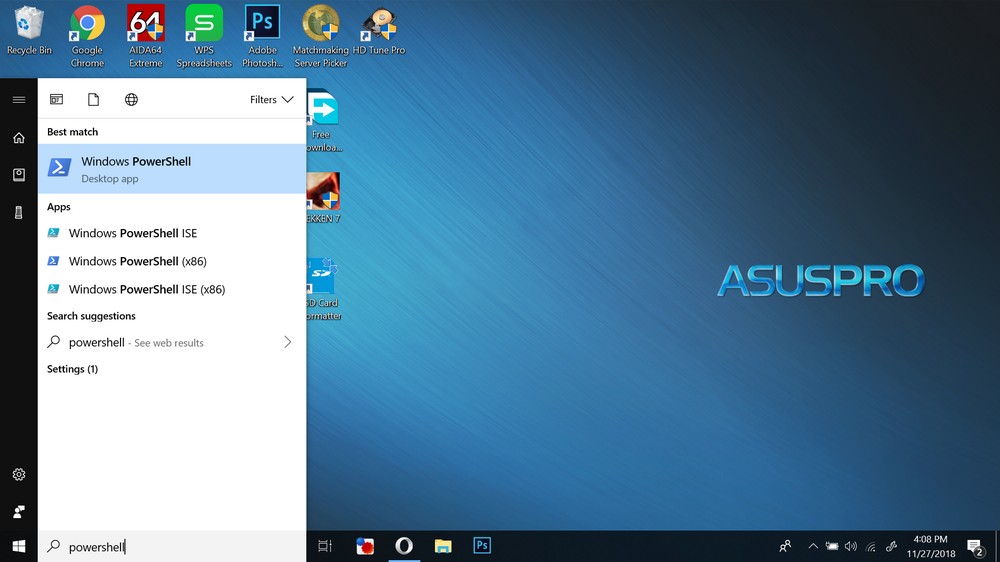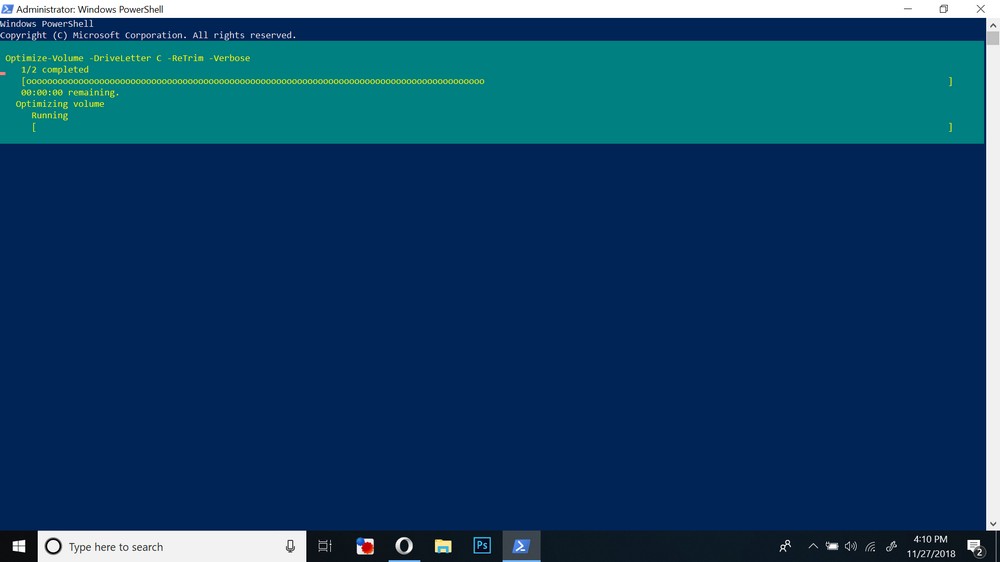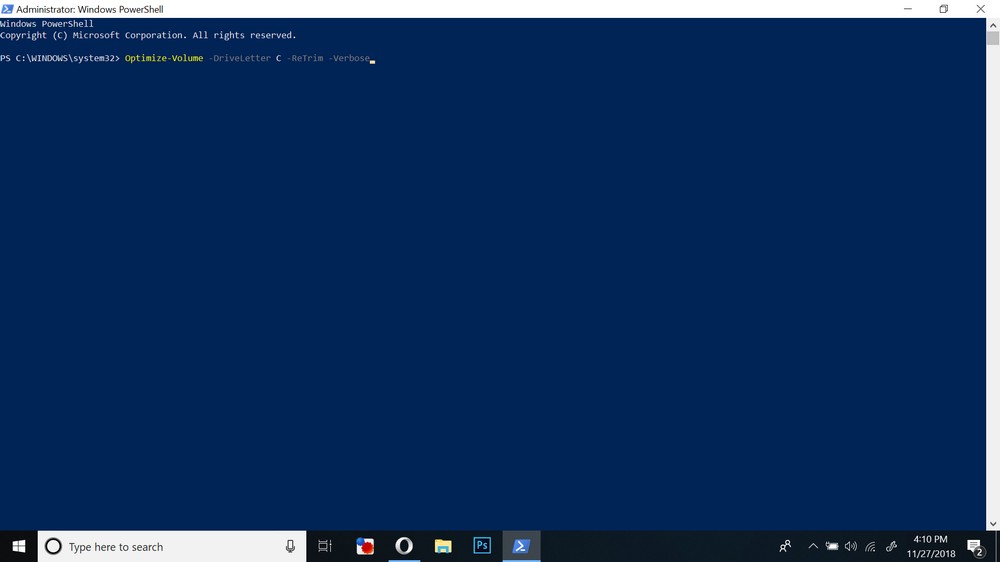[Panduan Pemula] Melakukan TRIM SSD secara Manual pada Windows 10
Sekarang melakukan TRIM manual untuk para pengguna SSD tidak lagi sulit
Sebuah spesifikasi komputer yang kencang tentu akan terhambat kinerjanya saat menggunakan Hard Disk Drive (HDD). HDD yang ada saat ini memang dikenal memiliki kapasitas ruang penyimpanan yang sangat besar, namun memiliki kinerja yang biasa saja. Kadang, HDD malah menjadi penghambat kinerja sebuah komputer.
Sejak Intel memp[erkenalkan Solid State Drive (SSD) untuk digunakan pada komputer pribadi, saat itu pula kinerja sebuah komputer menjadi lebih baik. Pasalnya, SSD tidak menggunakan sistem mekanik dengan piringan dan jarum, tetapi menggunakan chip NAND yang kinerjanya bisa mencapai 10 kali lipat.
SSD yang ada saat ini pun juga tidak lagi menggunakan interface SATA III. Saat ini, interface M.2 juga sudah diperkenalkan dan memiliki kinerja yang tinggi saat sebuah SSD NVMe (Non Volatile Memory express) dipasangkan. Hal ini membuat kinerja baca tulis komputer yang selalu terjadi setiap saat menjadi tidak terhambat.
Akan tetapi, kinerja SSD lama kelamaan akan menurun. Hal tersebut diakibatkan karena sistem kerja SSD berbeda dengan HDD. HDD dapat menumpukkan sebuah data pada tempat yang sama (sektor yang sama). HDD pun akan membaca data terbaru yang ada pada sektor yang sama tanpa harus secara fisik menghapus data lama. Hal ini pula yang menyebabkan sebuah data lama masih dapat diselamatkan dengan beberapa software.
SSD pun juga akan membaca data terbaru, namun data lama pun masih akan tetap dibaca, sehingga performanya juga akan menurun. Oleh sebab itu, fasilitas TRIM pun diciptakan. TRIM sama seperti feature Garbage Collector yang akan menghapus data lama pada sebuah sektor sebelum ditempatkan data baru. Hasilnya, SSD akan membaca data dengan kinerja optimalnya.
Pada Windows, apalagi saat ini sudah versi yang ke 10, TRIM akan dengan otomatis dijalankan pada saat kita menghapus data maupun menimpa data. Akan tetapi, kadang fungsi TRIM tidak dilakukan di seluruh permukaan chip NAND pada SSD sehingga penurunan kinerja pun terjadi.
Pada tablet Windows 10 dengan chip NAND berkinerja rendah, tentu saja penurunan kinerja tersebut sangat terasa. Oleh karena itu, kita harus melakukan perintah TRIM secara manual.
Untungnya, Microsoft sudah menyediakan perintah TRIM manual untuk Windows 10. Perintah tersebut harus kita panggil melalui aplikasi bernama Powershell atau Powershell ISE. Jangan lupa untuk menjalankan Powershell dengan izin administrator.
Perintah yang kita gunakan adalah Optimize-Volume. Perintah tersebut memiliki format seperti berikut ini:
Optimize-Volume -DriveLetter Driveyanginginditrim -ReTrim -Verbose
Jadi, misalnya kita ingin melakukan TRIM terhadap SSD pada drive C, maka perintahnya adalah sebagai berikut:
Optimize-Volume -DriveLetter C -ReTrim -Verbose
Setelah itu, Windows akan melakukan TRIM pada SSD yang ada. Biasanya, waktu yang dibutuhkan untuk melakukan TRIM tidak lebih dari 30 detik. Uniknya, tablet Windows 10 pun juga dapat menggunakan TRIM untuk membuat kinerjanya lebih cepat.
Selamat mencoba!
Performa Gahar ASUS Zenfone 10 dengan Snapdragon 8 Gen 2
16 December 2023
Kamera 50MP OIS di ASUS Zenfone 10 yang Dapat Diandalkan
15 December 2023
Layar Mini 5,9 Inci ASUS Zenfone 10 Apa Tidak Kekecilan?
14 December 2023
Emang Boleh HP Flagship Layarnya Kecil? Review ASUS Zenfone 10
12 December 2023
Rahasia Advanced Multitasking di Samsung Galaxy Z Fold5
5 September 2023