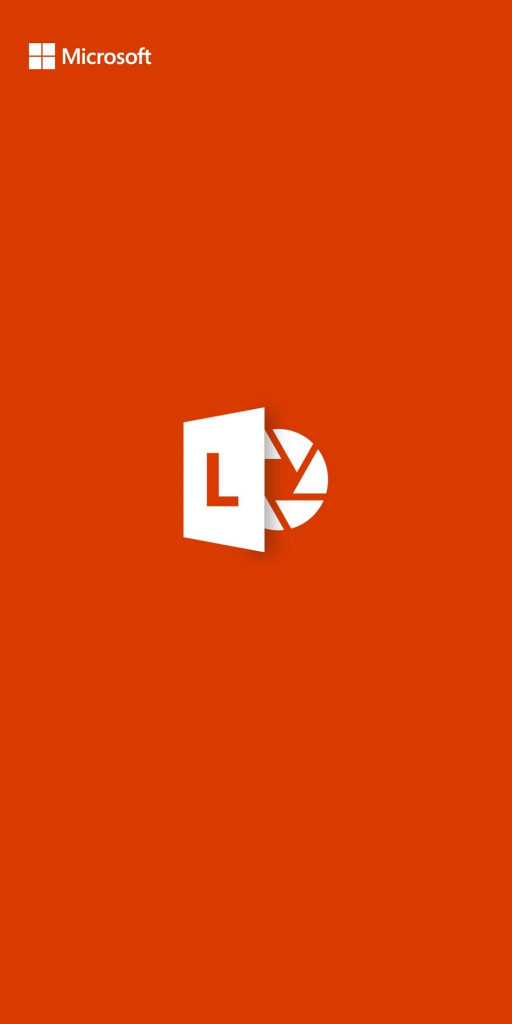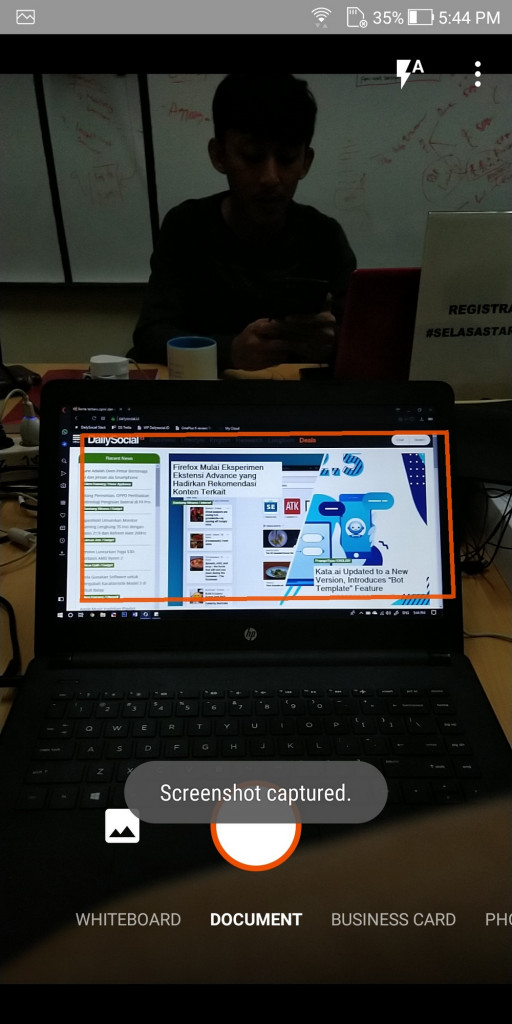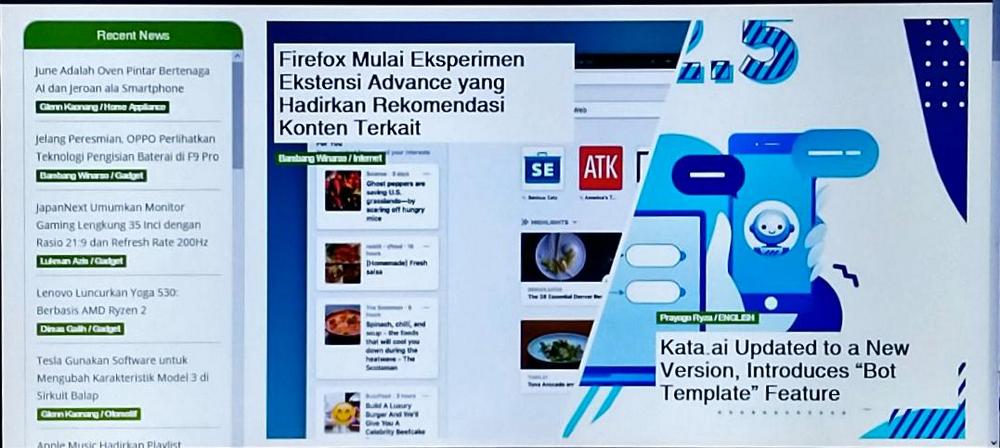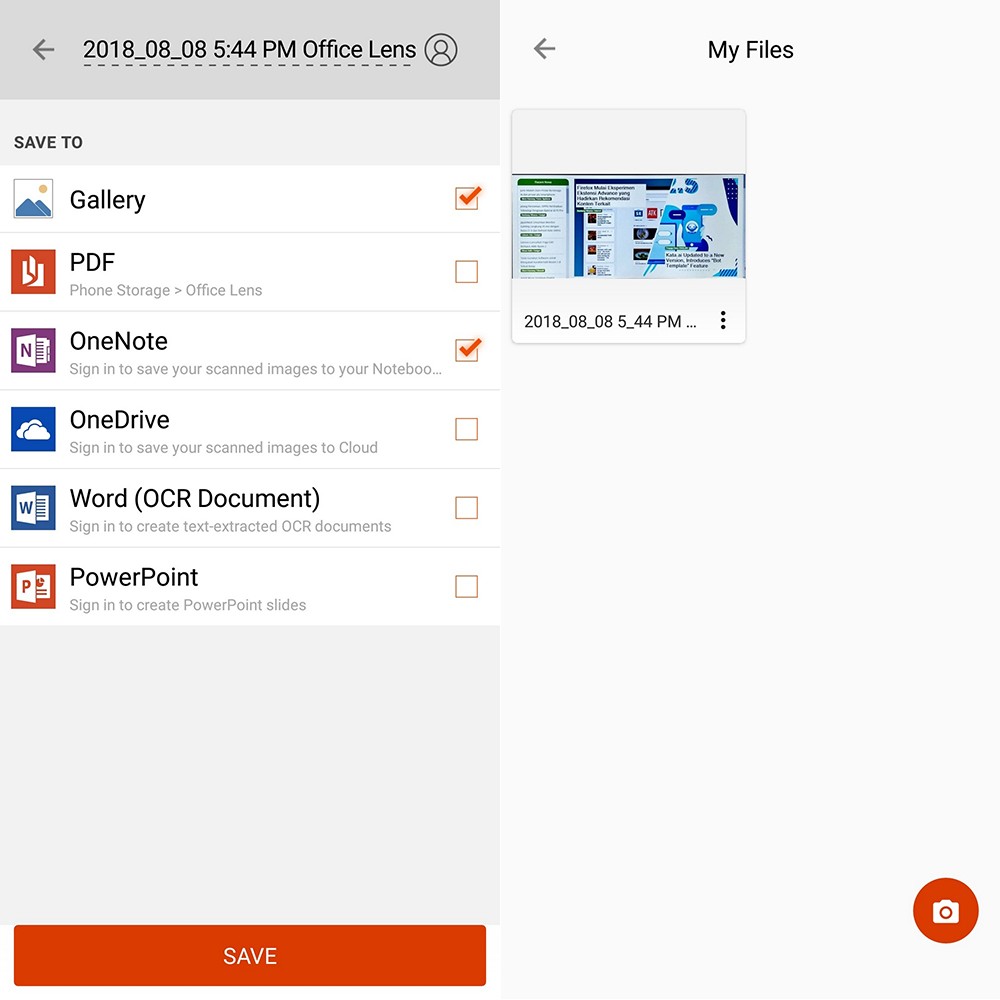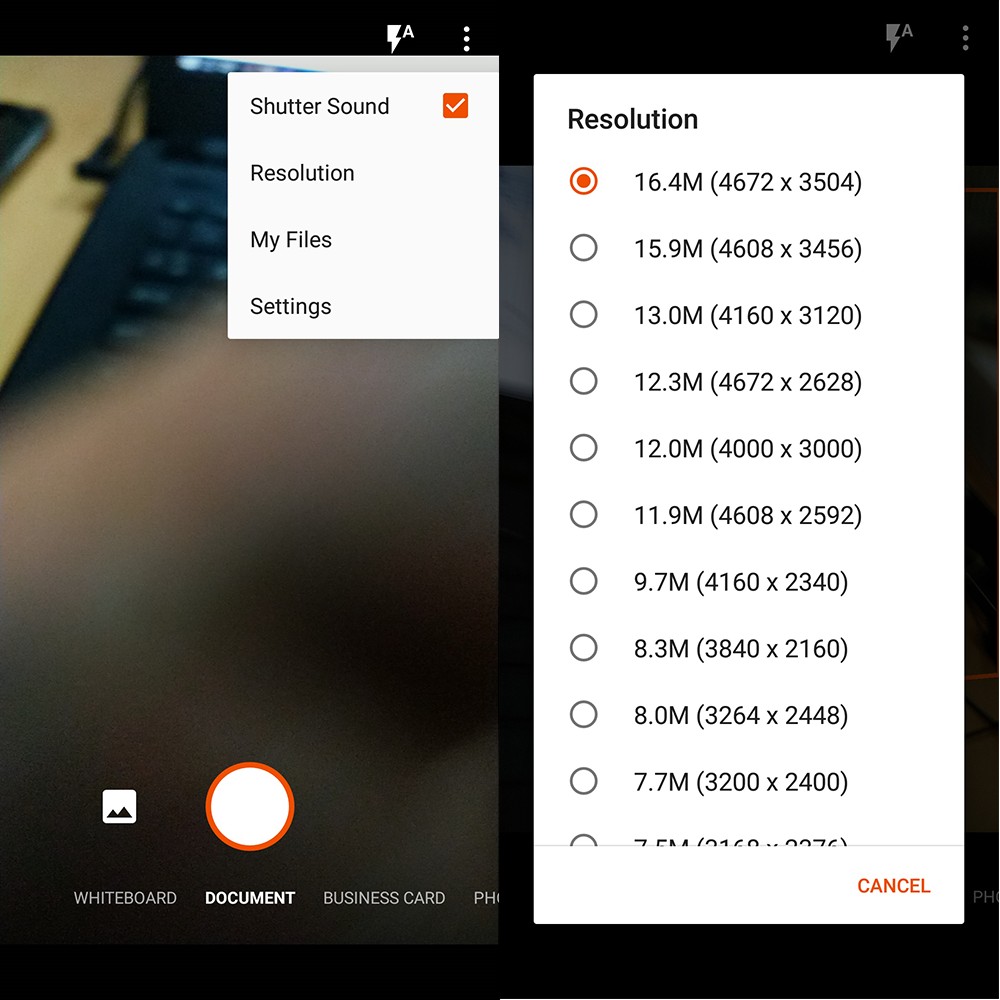[Panduan Pemula] Ubah Smartphone Menjadi Scanner Gratis dengan Office Lens
Tidak perlu beli Scanner dengan harga jutaan
Apakah Anda sering ada pada suatu keadaan di mana membutuhkan sebuah mesin fotokopi atau sebuah scanner? Misalkan saja Anda memiliki sebuah komputer di rumah lengkap dengan sebuah printer, namun memerlukan sebuah salinan dari KTP atau SIM. Apa yang akan dilakukan?
Sampai saat ini masih banyak orang akan datang ke sebuah tempat fotokopi untuk mendapatkan salinan yang diinginkan. Tidak jarang pula orang akan mengambil smartphone mereka dan mengambil foto dari KTP atau SIM-nya. Setelah itu, banyak juga yang harus bersusah payah untuk melakukan cropping pada foto yang telah diambil.
Solusi lainnya adalah mengambil salinan dengan menggunakan sebuah perangkat scanner. Dengan perangkat scanner, kita bisa dapat dengan nyaman melakukan salinan dari hampir semua kertas dan kartu yang kita miliki. Namun, harga dari sebuah perangkat scanner tidaklah murah.
Jika Anda memiliki sebuah smartphone Android maupun iPhone, ternyata hal-hal di atas dapat dilakukan dengan sangat mudah. Selain mudah, Anda tidak lagi harus membeli sebuah perangkat scanner alias gratis. Anda juga bisa melakukan penyalinan dokumen, kartu identitas, dan bahkan papan tulis saat sedang meeting. Anda juga tidak perlu melakukan cropping pada gambar yang diambil melalui smartphone.
Microsoft, sang pencipta sistem operasi Windows, saat ini memiliki sebuah aplikasi yang bernama Office Lens. Fungsi utama dari Office Lens ini adalah mengambil gambar, lalu secara otomatis melakukan cropping, dan menyimpannya dalam sebuah gambar JPG.
Cara menggunakannya juga cukup mudah. Yang pasti pertama kali yang harus dilakukan adalah melakukan instalasi aplikasi yang satu ini. Aplikasi Office Lens tersedia di Google Play Store, Apple App Store, dan juga Microsoft Store. Pada artikel ini, kami menggunakan smartphone Android.
Selanjutnya buka aplikasi Office Lens tersebut, saat pertama kali akan diperlihatkan layar perkenalan. Setelah dibaca, klik saja pada Start Scanning. Setelah itu, Anda akan langsung dibawa ke layar kamera.
Sebelum menggunakan, ada baiknya Anda menekan tombol menu yang berada di kanan atas dengan lambang tiga titik. Klik pada Resolution. Office Lens secara default akan memilih resolusi 4 megapiksel sehingga hasil akhirnya bisa jadi kurang tajam. Jika kamera Anda memiliki resolusi yang tinggi, gunakan resolusi tertinggi yang ada. Pada contoh, kami menggunakan resolusi 16 Megapiksel.
Setelah itu siapkan dokumen yang ingin Anda salin. Untuk contoh kali ini, kami menggunakan layar notebook untuk menyalin gambar halaman utama DailySocial.id. Nantinya, Office Lens akan secara otomatis memberikan garis berbentuk persegi empat.
Tempatkan garis persegi empat tersebut pada obyek yang ingin Anda salin. Yang perlu diingat, Anda tidak perlu membuat garis tersebut persis persegi panjang. Yang penting, ke empat garis yang ada sesuai dengan dimensi yang ingin disalin. Setelah itu, tekan tombol shutter. Ingat, jangan sampai tangan Anda goyang saat mengambil gambar.
Setelah gambar diambil, maka akan muncul hasil dari pemindaian tersebut. Jika benar, seharusnya gambar yang terambil adalah yang terpilih di dalam kotak tersebut. Jika ternyata Office Lens salah melakukan pemindaian, gunakan lambang crop yang ada di bagian atas. Jika gambar yang diambil orientasinya tidak sesuai dengan yang diinginkan, gunakan tombol orientation di sebelah icon crop.
Tombol terakhir yang berada di pojok kanan atas adalah untuk menentukan jenis sumber yang diambil, apakah sebuah dokumen, papan tulis putih, kartu nama, atau foto biasa. Jika memilih foto, maka hasil pemindaian sama dengan pengambilan foto biasa.
Jika semua sudah sesuai dengan keinginan, klik saja tombol centang di bagian bawah. Setelah itu akan muncul layar Save To. Jika ingin langsung menyimpan di dalam smartphone dalam format JPEG, gunakan Gallery, atau PDF untuk menggunakan format PDF. Setelah itu klik Save.
Setelah itu, salinan gambar tersebut bisa langsung dicetak pada printer. Mudah bukan?
vivo V29e, Smartphone Handal untuk Group Photo
3 January 2024
Performa Gahar ASUS Zenfone 10 dengan Snapdragon 8 Gen 2
16 December 2023
Kamera 50MP OIS di ASUS Zenfone 10 yang Dapat Diandalkan
15 December 2023
Emang Boleh HP Flagship Layarnya Kecil? Review ASUS Zenfone 10
12 December 2023
Rahasia Advanced Multitasking di Samsung Galaxy Z Fold5
5 September 2023