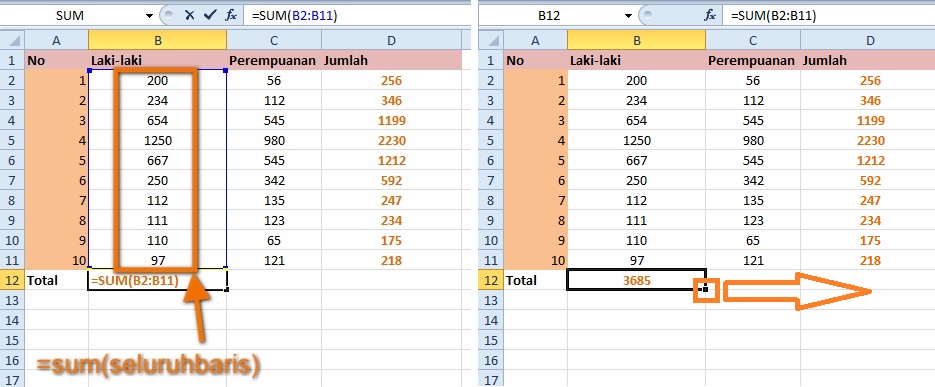[Panduan Pemula] Rumus dan Cara Menjumlahkan di Microsoft Excel 2010
Ada dua rumus penjumlahan Excel yang biasa digunakan
Melanjutkan pembahasan panduan pemula seputar Microsoft Excel, kali ini redaksi Dailysocial ingin menunjukkan rumus penjumlahan dan cara menjumlahkan angka-angka di Microsoft Excel 2010.
Yang pertama kita ulas dulu rumus penjumlahannya.
Ada dua rumus yang bisa digunakan, tergantung data yang ingin dihitung. Untuk menghitung penjumlahan dua atau tiga data, Anda bisa menggunakan rumus sebagai berikut:
=(dataA+dataB)
Sementara untuk menghitung penjumlahan berupa total baris/kolom penuh yang biasanya terdiri dari banyak data, lebih praktis menggunakan rumus ini:
=sum(seluruhbarisdataA)
Dua rumus penjumlahan di atas akan kita gunakan di tutorial ini, kita coba rumus yang pertama. Namun perlu dicatat bahwa kedua rumus sering kali digunakan berurutan guna mempermudah proses penghitungan seluruh data.
- Anggap kita punya data seperti ini, kita mau menghitung kolom jumlah no 1 atau D2. Maka rumus yang paling sederhana adalah dengan menggunakan =(data dib2+data di c2) lalu tekan enter. Untuk memasukkan nama data, Anda cukup meletakkan kursor mouse di kolom data yang diinginkan.
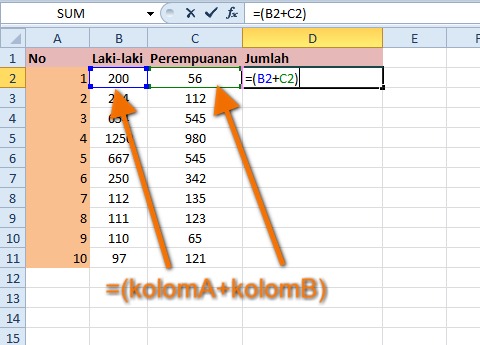
- Baris pertama kolom jumlah sudah selesai, nah untuk menghitung baris tersisa Anda tidak perlu mengetikkan rumus di atas secara manual. Cukup letakkan kursor di baris D2 atau yang sudah dihitung tadi, kemudian arahkan kursor ke sudut kanan bawah lalu klik tarik sampai ke baris terakhir.
- Hasilnya, semua baris sudah terisi dengan hasil penjumlahan yang benar.
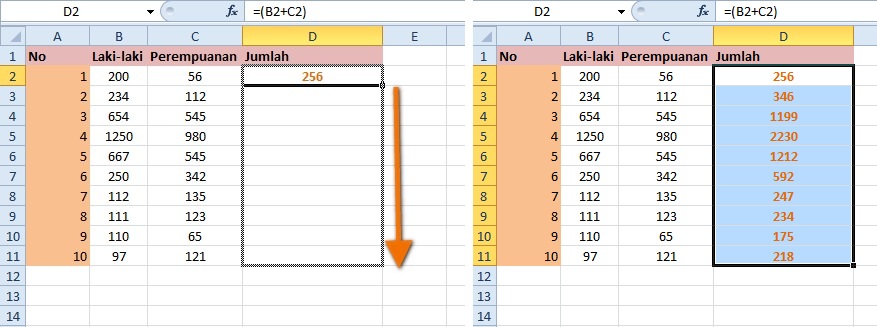
- Sekarang, baru kita butuh rumus penjumlahan kedua (sum), yang biasanya digunakan untuk menghitung total data di dalam satu baris atau kolom.
- Misalnya, kita mau menghitung jumlah total kolom Laki-laki, caranya ketikkan rumus =sum(seluruhdatabaris Laki-laki) lalu tekan enter.
- Setelah hasilnya didapat, Anda dapat menghitung jumlah total di kolom lain dengan mengklik dan tarik kotak ke kolom berikutnya.
Rumus penjumlahan di Excel ini dapat diterapkan untuk beberapa kolom atau baris. Dan susunannya tidak harus berada dalam satu baris atau kolom. Anda tingal mengkreasikan rumus untuk data yang diinginkan. Selamat mencoba!
Sumber gambar header Pixabay.
vivo V29e, Smartphone Handal untuk Group Photo
3 January 2024
Performa Gahar ASUS Zenfone 10 dengan Snapdragon 8 Gen 2
16 December 2023
Kamera 50MP OIS di ASUS Zenfone 10 yang Dapat Diandalkan
15 December 2023
Emang Boleh HP Flagship Layarnya Kecil? Review ASUS Zenfone 10
12 December 2023
Rahasia Advanced Multitasking di Samsung Galaxy Z Fold5
5 September 2023