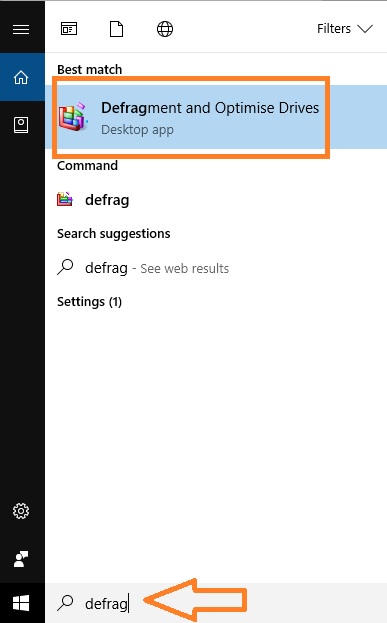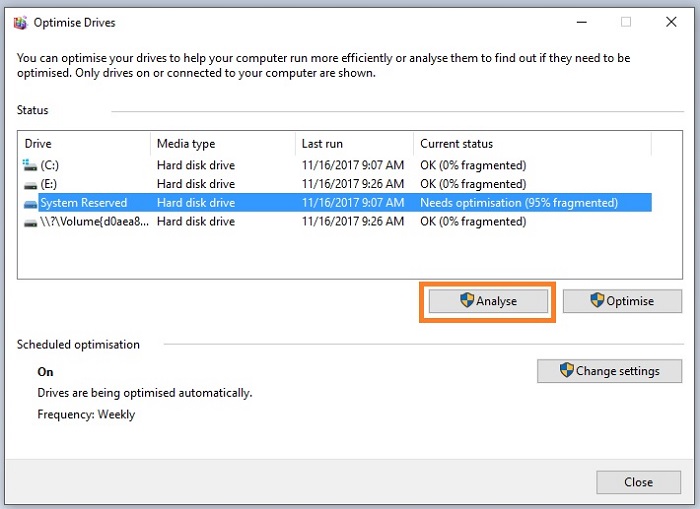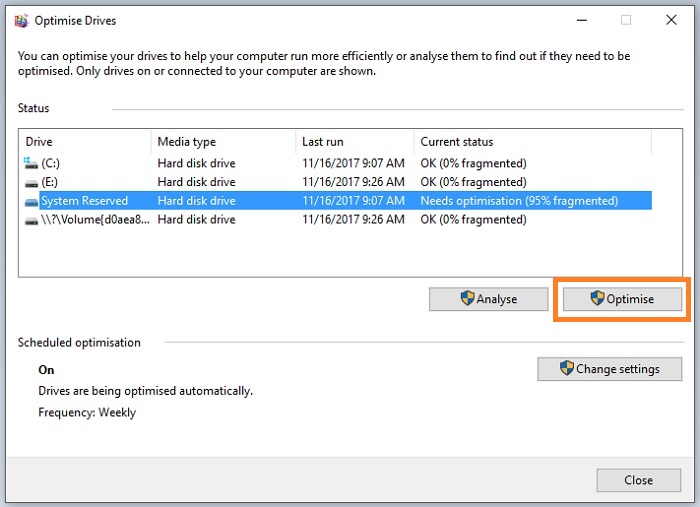Tutorial Melakukan Defrag Disk di Windows 10
Defrag membantu meningkatkan kinerja hard disk ketika mulai membentuk fragmen
Seiring usia dan pemakaian, sangat wajar jika kemudian hard disk di komputer Anda mulai menunjukkan penurunan performa. Salah satu faktor penyebabnya adalah terbentuknya fragmen. Untuk mengatasinya, sobat perlu menjalankan prosedur defrag secara berkala, misalnya satu bulan sekali, dua bulan atau tiga bulan sekali.
Melakukan defrag di Windows 10 sebenarnya tak sesulit seperti di versi OS sebelumnya.
- Pertama, ketikan saja "defrag" atau "optimize disk" di kolom Cortana.
- Kemudian klik hasil pencarian Defragment and Optimise Disk
- Di jendela baru yang terbuka, klik salah satu disk dan klik Analyze untuk mengetahui perlu tidaknya disk tersebut di-defrag.
- Tidak ada angka pasti berapa % fragmen untuk melaksanakan defrag. Namun dari berbagai sumber, angka idealnya adalah tetap di bawah 5%. Jika lebih dari itu, maka sebaiknya lakukan defrag. Tetapi jika komputer diperlukan untuk kinerja yang berat, sedangkan angka framen di bawah 5%, defrag bisa ditunda.
- Klik Optimize untuk menjalankan defrag.
- Selanjutnya tinggal menunggu proses defrag selesai. Jika tuntas, fragmen disk semestinya kembali ke 0%.
Info Penting Seputar Defrag
- Memori berjenis SSD bekerja dengan cara yang berbeda, sehingga jika komputer Anda menggunakan disk jenis ini, defrag tidak perlu dilakukan.
- Defrag tidak mengatasi masalah akut pada sistem. Jadi, jika komputer Anda bermasalah dengan driver, blue screen, mati mendadak, atau gagal booting, tidak perlu melakukan defrag karena justru membuang-buang waktu Anda.
- Defrag tidak disarankan untuk dilakukan setiap satu minggu sekali, apalagi setiap hari. Rentang waktu yang paling ideal adalah satu bulan sekali.
- Boleh-boleh saja melakukan defrag sambil mengoperasikan aplikasi lainnya. Tetapi untuk hasil terbaik, sebaiknya hanya gunakan aplikasi yang ringan.
Sumber gambar header Pixabay.
Performa Gahar ASUS Zenfone 10 dengan Snapdragon 8 Gen 2
16 December 2023
Kamera 50MP OIS di ASUS Zenfone 10 yang Dapat Diandalkan
15 December 2023
Layar Mini 5,9 Inci ASUS Zenfone 10 Apa Tidak Kekecilan?
14 December 2023
Emang Boleh HP Flagship Layarnya Kecil? Review ASUS Zenfone 10
12 December 2023
Rahasia Advanced Multitasking di Samsung Galaxy Z Fold5
5 September 2023