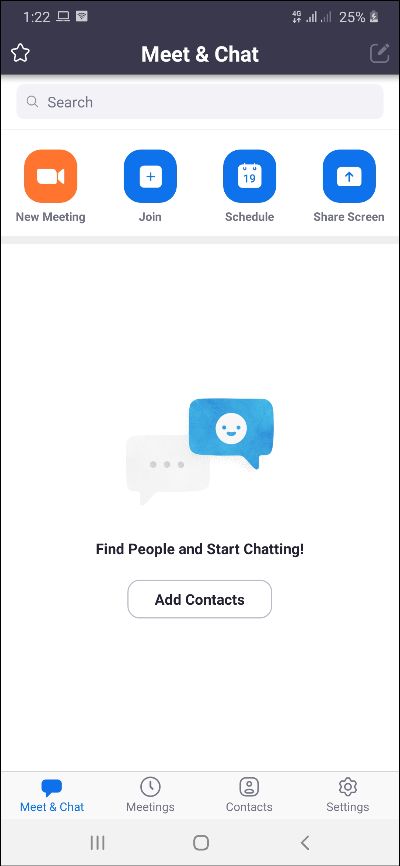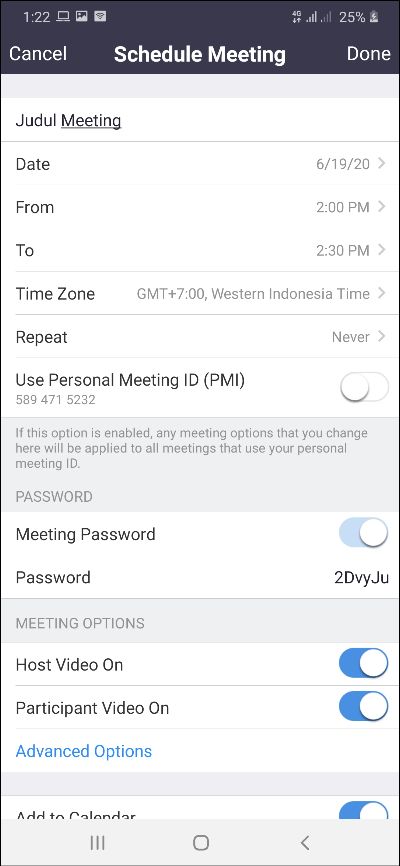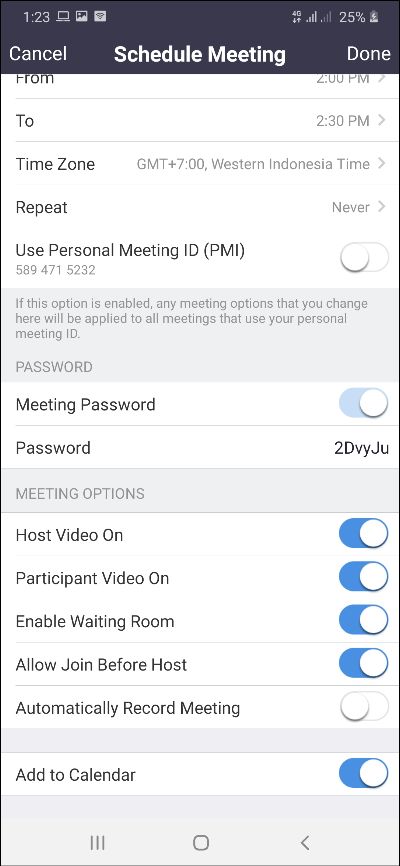Apa itu Zoom, Fitur dan Cara Menggunakannya
Bagaimana cara menggunakan Zoom, melakukan panggilan video, membuat jadwal meeting dan lain-lain
Aplikasi meeting online yang paling dapat perhatian di masa pandemi seperti sekarang ini adalah Zoom. Tidak hanya digunakan oleh para pekerja kantoran yang diwajibkan bekerja dari rumah tetapi juga oleh para dosen dan mahasiswa untuk melakukan pembelajaran secara online.
Bahkan aplikasi ini juga digunakan para pegiat seminar secara online atau yang biasa disingkat webinar. Sebelum membahas cara menggunakan Zoom, ada baikya kita kenali lebih dalam tentang Zoom dan apa saka fitur-fiturnya.
Apa Itu Zoom?
Zoom adalah aplikasi komunikasi menggunakan video dan dapat digunakan dalam berbagai perangkat baik seluler maupun desktop.
Aplikasi ini biasanya digunakan untuk melakukan tatap muka secara jarak jauh dengan jumlah peserta yang cukup banyak.
Sejarah Zoom
Zoom didirikan oleh Eric Yuan, yang saat ini menjadi CEO Zoom Technologies, Inc. ide memulai startup konferensi video berawal dari masa Eric sedang duduk dibangku kuliah dan sedang menjalin hubungan jarak jauh dengan sang pacar.
Jarak mereka dipisahkan 10 jam perjalanan menggunakan kereta. Tahun 1997 Eric pindah ke Silicon Valley dan diterima bekerja di perusahaan yang bergerak dibidang video conference yaitu Webex. 10 tahun kemudian perusahaan ini diakuisisi oleh Cisco dan Eric diangkat menjadi salah satu wakil presiden.
Yuan kemudian menceritakan idenya untuk membuat sebuah aplikasi video conference. Ide itu ditolak oleh para petinggi Cisco sehingga Eric akhirnya memutuskan mundur dari perusahaan tersebut. Tahun 2011 Eric Yuan resmi mendirikan Zoom.
Fitur-fitur Zoom
Banyak fitur yang tersedia pada aplikasi Zoom ini, diantaranya adalah
- Video dan Audio HD
Menggunakan aplikasi ini, Anda tidak perlu khawatir akan kualitas gambar dan suara yang dihasilkan karena aplikasi ini telah didukung oleh kualitas high definition atau HD.
- Alat Kolaborasi Bawaan
Pengguna dapat berbagi layar secara bersama-sama dan ikut menulis catatan penting dari hasil rapat untuk pertemuan yang lebih interaktif dengan alat kolaborasi bawaan.
- Keamanan
Adanya fitur end-to-end encryption yang dapat digunakan pada seluruh rapat melalui aplikasi Zoom membuat keamanan para penggunanya tidak perlu dipertanyakan lagi. Keamanan tambahan dapat Anda peroleh dari kata sandi yang hanya Anda yang mengetahuinya
- Rekaman dan Transkrip
Peserta rapat juga dapat merekam rapat yang dilakukan melalui Zoom kemudian menyimpan hasil rekaman di perangkat masing-masing atau pada akun cloud.
- Fitur Penjadwalan
Pada aplikasi Zoom Anda dapat melakukan penjadwalan terhadap video conference yang akan Anda lakukan. Anda juga dapat memulai video conference atau rapat melalui akun Outlook, Gmail, atau iCal yang Anda miliki.
- Obrolan Tim
Mengobrol dengan para peserta rapat dapat Anda lakukan dengan mudah. Anda juga dapat dengan mudah menemukan riwayat percakapan , berbagi file yang sudah terintegrasi dan data tersebut dapat tersimpan selama 10 tahun. Fitur ini tentunya memudahkan para peserta rapat melakukan panggilan antara sesama peserta atau melakukan panggilan grup.
Untuk menggunakan aplikasi Zoom, ada beberapa hal yang harus Anda lakukan. Berikut tutorialnya.
Cara Menggunakan Zoom
Cara Daftar Zoom
Untuk menggunakan Zoom, langkah pertama yang harus Anda lakukan adalah mendaftar di aplikasi Zoom secara gratis. Pendaftaran dapat Anda lakukan melalui ponsel Anda atau dapat juga melalui website.
Daftar Zoom Melalui Website
- Kunjungi situs zoom.us lalu klik sign up dan masukkan tanggal, bulan dan tahun lahir.
- Daftarkan email Anda yang masih aktif pada kolom email, lalu cek email notifikasi dari pihak Zoom.
- Selanjutnya klik “activate account”. Nantinya Anda akan diarahkan ke browser untuk membuat password atau kata sandi baru.
- Selesai. Akun Zoom Anda sudah bisa digunakan dengan cara pilih sign in kemudian masukkan alamat email dan kata sandi yang sudah Anda daftarkan.
Melalui Ponsel
Hampir mirip dengan cara melalui website, berikut cara mendaftar Zoom melalui ponsel.
- Unduh terlebih dahulu aplikasi ini di google play store
- Setelah aplikasi terpasang, buka aplikasi kemudian klik sign up
- Selanjutnya masukkan alamat email, nama depan dan nama belakang yang ingin Anda tampilkan pada pengguna lainnya.
- Centang persetujuan terms of service jika nantinya muncul. Kemudian klik sign up.
- Buka email notifikasi yang dikirim oleh pihak Zoom ke email Anda.
- Selanjutnya klik “activate account” pada email tersebut.
- Tahap selanjutnya Anda akan diminta untuk membuat kata sandi atau password untuk akun Anda.
- Selesai. Akun Zoom Anda sudah aktif. Akun Zoom Anda sudah bisa digunakan dengan cara pilih sign in kemudian masukkan alamat email dan kata sandi yang sudah Anda daftarkan.
Kendala yang akan Anda temui jika menggunakan aplikasi Zoom melalui ponsel adalah layar yang terlalu kecil dan Anda juga tidak bisa mengganti foto profil. Jika Anda menggunakan aplikasi ini melalui laptop, sebaiknya jangan hanya menggunakan melalui website tetapi Anda juga harus menginstall aplikasi ini.
Hal ini diperlukan karena pada aplikasi yang sudah terinstall di laptop Anda, Anda dapat mengubah tampilan belakang layar atau background melalui aplikasi. Hal ini berguna jika Anda sedang berada pada keadaan dan situasi yang tidak memungkinkan untuk memulai rapat.
Background yang disediakan oleh Zoom terdiri dari 3 background default atau Anda juga bisa menggunakan background sesuai keinginan Anda dengan batas ukuran maksimal 5 Mb dan rasio 16:19
Cara Video Call
Berikut tutorial menggunakan aplikasi Zoom untuk mengadakan rapat secara online.
- Setelah aplikasi Zoom telah di install dan dipasang di laptop, PC atau ponsel Anda. login kea kun Zoom Anda
- Setelah melakukan proses log in, Anda akan menemukan tiga pilihan yaitu schedule, join dan host rapat di Zoom yang terdapat pada bagian paling atas layar.
- Pilih sesuai dengan kebutuhan Anda. jika Anda ingin melaksanakan rapat pada saat itu juga pilih schedule. Ika Anda ingin bergabung dengan rapat klk join.
- Jika Anda memilih join, Anda harus memiliki “meeting ID” atau cantumkan nama Anda agar bisa bergabung ke dalam rapat.
- Jika Anda memilih host Anda harus membuat room meeting terlebih dahulu karena Anda dapat bertindak sebagai peserta rapat.
- Selesai
Cara Menambahkan Host dan Co Host
Zoom memberikan kemudahan bagi para pengguna dengan memberikan izin apabila sebuah rapat memiliki dua host atau co host. Caranya sangat mudah, Anda dapat mengaktifkan fitur co host pada menu Zoom’s meeting Settings.
Selanjutnya cari meeting tab kemudian pilih opsi Co-host option. Anda hanya tinggal menunggu co host bergabung dengan Anda. setelah co host bergabung kedalam rapat, selanjutnya Anda klik titik tiga pada bagian atas kotak video co host tersebut dan pilih mace co host klik yes pada kolom persetujuan.
Membuat Jadwal Meeting
Anda dapat mengatur meeting lebih fleksibel dengan menggunakan aplikasi ini. berikut cara mengatur jadwal meeting.
- Buka aplikasi zoom dan sign in
- Kemudian klik ikon kalender
- Selanjutnya pilih pengaturan meeting.
- Akan muncul setelan untuk jadwal meeting seperti topik rapat, mulai pada tanggal dan pukul berapa video dapat dilihat oleh siapa saja, dan lainnya.
- Jika pengaturan rapat Anda sudah sesuai selanjutnya klik schedule.
Mengatur ulang jadwal meeting
Jika pada keadaan tertentu meeting Anda tertunda atau dibatalkan sehingga harus dijadwalkan meeting ulang melalui aplikasi ini, berikut caranya.
- Buka aplikasi zoom dan sign in
- Kemudian klik ikon kalender
- Selanjutnya pilih meeting.
- Aktifkan recurring meeting dengan cara centang.
Dengan aplikasi ini Anda juga dapat melaksanakan rapat mingguan, bulanan lainnya secara teratur.
Cara Invite Meeting di Zoom
Jika Anda menggunakan aplikasi Zoom, dan ingin mengundang orang lain untuk ikut serta pada meeting Anda, ada beberapa cara yang dapat Anda lakukan untuk mengundang peserta rapat pada meeting yang telah terjadwal atau meeting dadakan.
Syarat utama untuk melakukan undangan tersebut adalah adanya Zoom Desktop Client.
Cara mengundang peserta selama meeting sedang berlangsung
- Masuk ke Zoom Desktop Client.
- Kemudian pilih start atau join meeting
- Selanjutnya klik participant yang terdapat pada meeting controls untuk menambah peserta
- Klik invite yang terdapat pada bagian bawah dari panel peserta
- Pilih beberapa cara mengundang yang telah disediakan.
Menggunakan Email
- Klik email tab
- Kemudian pilih jenis email yang Anda tuju. Terdapat 3 pilihan yaitu default email, gmail dan yahoo. Jika Anda memilih default email, maka Anda mengundang peserta dengan menggunakan aplikasi default email yang untuk PC Anda. Jika Anda mengundang menggunakan gmail atau yahoo, Anda kemungkinan akan diminta untuk masuk ke akun Anda terlebih dahulu. Email baru akan secara otomatis dibuat dengan menggunakan informasi yang tertera di badan email.
- Terakhir, tambahkan peserta ke email kemudian kirim.
Menggunakan kontak
- Masuk terlebih dahulu aplikasi Zoom
- Kemudian klik tab kontak
- Kemudian pilih nama peserta yang ingin ditambahkan melalui kontak
- Klik pada peserta yang ingin Anda undang. Anda dapat memilih untuk mengundang peserta rapat beberapa orang. Setelah Anda memilih, nantinya nama peserta rapat tersebut akan disorot dengan warna biru dan akan muncul pada bagian atas halaman tersebut
- Terakhir klik undang yang terletak pada bagian sudut kanan bawah.
Cara mengundang peserta pada meeting yang telah terjadwal
Anda juga dapat mengundang peserta rapat sebelum rapat tersebut dimulai.
Desktop Client
- Masuk ke Zoom Desktop Client
- Kemudian pilih Schedule a meeting atau rapat yang telah terjadwal
- Selanjutnya klik meeting
- Pilih meeting yang Anda ingin orang lain hadir lalu klik copy invitation
- Undangan rapat akan di copy (salin) dan Anda dapat paste (tempel) kan informasi tersebut ke email atau dimana pun Anda ingin mengirimkannya.
Cara Streaming Dari Zoom Ke Youtube
Menggunakan Aplikasi Zoom, Anda juga dapat melakukan streaming rapat ZOOm yang diselenggarakan di kanal Youtube. Para peserta yang bergabung dengan Anda melalui Zoom dapat memberikan komentar melalui Youtube.
Ada penundaan sekitar 20 detik dari rapat menggunakan aplikasi Zoom atau Webinar dan streaming langsung. Para peserta yang bergabung melalui Youtube hanya dapat memberikan komentar di kanal Youtube dan tidak dapat berinteraksi langsung dengan pengunjung webinar lainnya.
Hal-hal yang Diperlukan
Streaming untuk meeting
- Akun Zoom yang pro, bisnis atau perusahaan
- Host yang telah memiliki lisensi
- Zoom klien versi terbaru atau 4.4.53592 jika menggunakan ponsel atau lebih tinggi jika menggunakan PC dan Mac
- Mengaktifkan streaming langsung yang ada pada Youtube.
Streaming untuk Webinar
- Memiliki akun Zoom yang pro, Bisnis, pendidikan atau perusahaan
- Host yang memiliki add-on Webinar
- Zoom klien versi 4.0 atau lebih tinggi jika menggunakan PC atau Mac
- Mengaktifkan streaming langsung yang ada pada Youtube.
Tingkatan Akun
Untuk memungkinkan semua peserta rapat dapat mengikuti streaming langsung melalui Youtube, berikut langkah-langkah yang harus Anda lakukan.
- Masuk ke portal web Zoom sebagai admin. Umumnya Admin memiliki hak khusu untuk melakukan pengaturan akun
- Selanjutnya klik manajemen akun lalu pilih pengaturan akun
- Terakhir alihkan izin streaming langsung yang berada dibawah In meeting (advance).
- Jangan lupa untuk mengaktifkan youtube.
Memulai streaming secara langsung ke Youtube
Anda juga dapat melakukan streaming langsung dari rapat atau webinar. Berikut cara melakukan streaming langsung dari rapat atau webinar
- Mulai rapat atau webinar
- Kemudian pilih “more meeting/webinar controls"
- Selanjutnya klik Live pada Youtube
- Kemudian Anda diharuskan log in ke akun Youtube melalui gmail.
- Setelah proses audentifikasi berhasil, halaman akan menampilkan “Broadcast Zoom Meeting to Youtube Live”
- Selanjutnya Anda bisa menentukan pengaturan pada halaman Youtube
- Klik tombol “Go Live”
- Anda akan melihat tampilan sedang dalam progress yang memberitahu Anda bahwa sesi Anda sedang dipersiapkan
- Tunggu pemberitahuan dark lien Zoom bahwa Webinar Anda Live di Youtube.
- Sekarang Anda bisa memulai Webinar Anda
- Streaming nantinya akan berhenti ketika Anda mengakhiri webinar atau rapat. Atau jika Anda mengakhirinya secara langsung, Anda dapat langsung menghentikan streaming. Pilihan ini ada para meeting controls.
Cara Streaming Zoom Ke Facebook Live
Anda juga harus menggunakan akun Zoom yang berbayar agar bisa menggunakan aplikasi ini. langkah yang harus Anda lakukan adalah
- Buka web resmi zoom melalui zoom.us
- Lakukan sign in yang terletak pada bagian kanan atas.
- Setelah sign ini, pilih meeting, kemudian klik account management.
- Kemudian klik account setting. Scroll langsung ke bawah untuk menemukan “allow live streaming meeting”. Centang pada bagian Youtube dan Facebook.
- Klik save untuk menyimpan perubahan pengaturan.
- Masuk ke aplikasi Zoom Meeting. Lalu pilih ikon titik tiga pada bar bagian bawah. Lalu pilih live on Facebook.
- Selanjutnya pilih akun zoom Anda, lalu pilih allow untuk melakukan live streaming zoom lewat Facebook.
- Selesai
Aplikasi Zoom adalah aplikasi yang banyak digunakan oleh orang ang ingin mengadakan rapat atau video conference. Aplikasi ini membuat Anda dapat terus bekerja tanpa harus bertatap muka secara real di kehudpan nyata.
Banyak fitur-fitur menarik yang disediakan oleh Zoom dibandingkan dengan aplikasi cideo conference lainnya. Bahkan partisipa yang bisa hadir pada saat rapat bisa dalam jumlah yang sangat banyak. Demikian artikel mengenai Zoom ini semoga bermanfaat.
Sign up for our
newsletter