2 Cara Membuat Tulisan Rata Kanan Kiri di Excel, Mudah dan Cepat
Kamu ingin memasukan sebuah kalimat atau paragraf tapi hasilnya malah memanjang? Begini cara mudah dan cepat untuk membuat tulisan rata kanan kiri di Excel!
Microsoft Excel merupakan program dari Microsoft yang dapat digunakan untuk mengolah data secara manual maupun otomatis sehingga data yang dihasilkan menjadi tertata dan rapi. Microsoft Excel dapat kamu manfaatkan untuk mengolah data, menghitung angka dalam jumlah besar, membuat laporan keuangan, dll.
Dengan menggunakan Microsoft Excel, kamu tidak perlu melakukan pengolahan data yang rumit dengan kertas atau buku yang tebal lagi. Karena dengan program ini, kamu bisa menulisnya dengan mudah, cepat, dan tidak berantakan.
Namun, banyak orang-orang yang kebingungan untuk merapihkan tulisan agar menjadi rata dan rapi. Padahal, cara mengatasi masalah ini sangat mudah dan cepat jika kamu sudah mempelajarinya.
Simak 2 (dua) cara berikut ini untuk mengatasi tulisan yang tidak rata di Microsoft Excel!
Cara Pertama untuk Membuat Tulisan Rata Kanan Kiri di Excel
Biasanya, ketika ingin memasukan sebuah kalimat panjang atau bahkan sebuah paragraf, hasil tulisannya akan memanjang ke kanan sehingga melebihi kolom yang ada di Excel.
Bagaimana cara mengatasinya? Ikuti langkah-langkah berikut ini.
- Buka Microsoft Excel melalui Start Menu / Search & Cortana / lainnya.
- Masukan atau ketik kalimat panjang yang ingin dimasukan ke salah satu kolom di Excel.
- Sesuaikan panjang dan lebar lalu blok baris serta kolomnya. Contoh ini mengambil 4 kolom dan 2 baris. Jika sudah, klik kanan pada kolom dan baris yang sudah diblok, lalu pilih Format Cells.
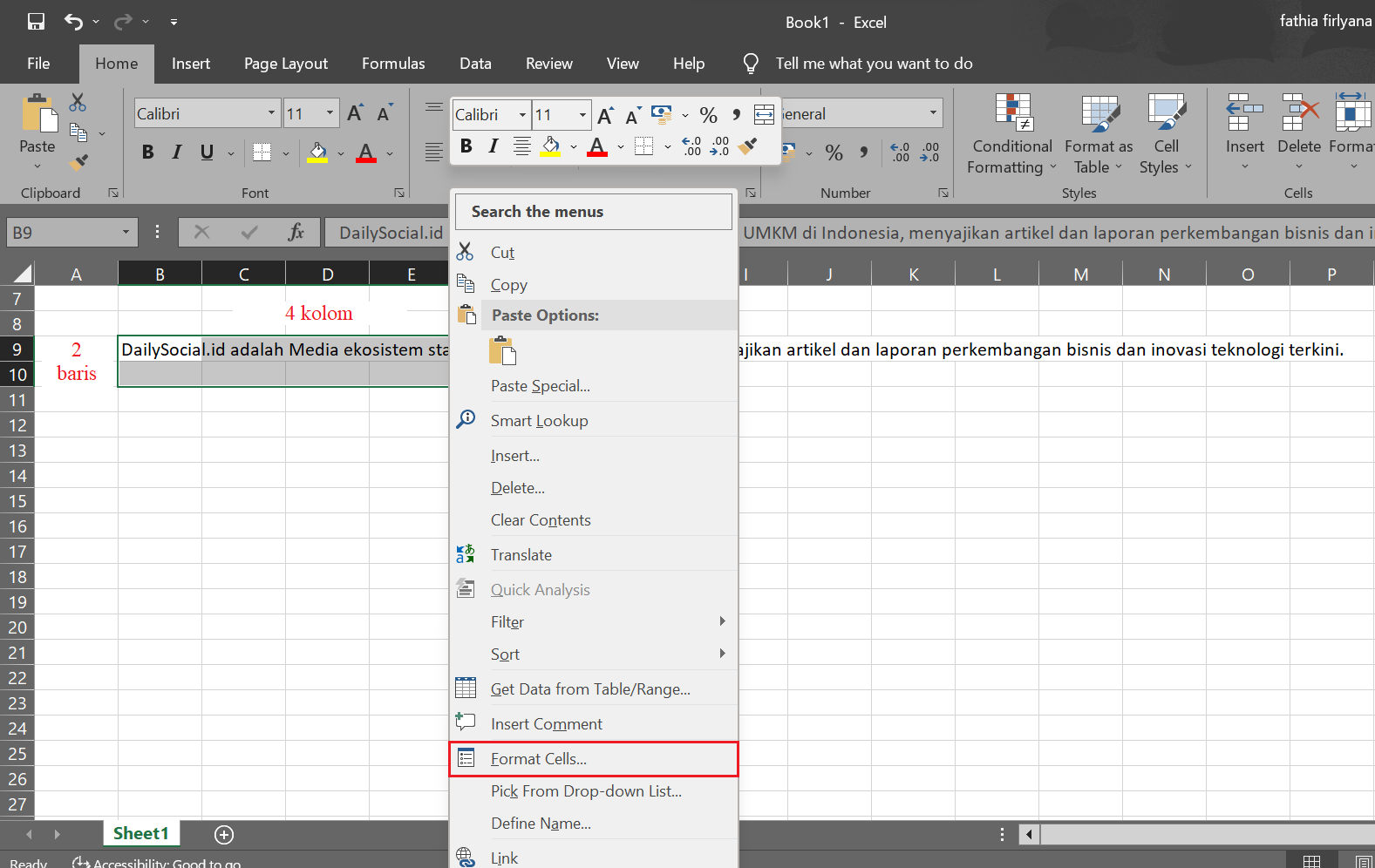
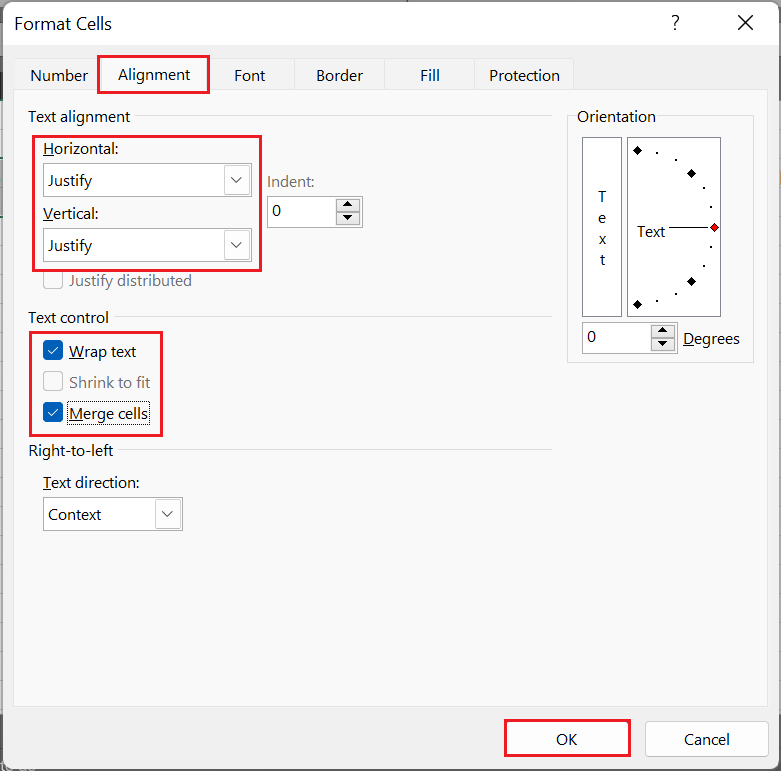
Cara Kedua untuk Membuat Tulisan Rata Kanan Kiri di Excel
Cara ini merupakan cara yang cepat ketika sudah ada menu Alignment di menu Home. Namun, hasilnya akan tetap sama seperti cara pertama.
Bagaimana caranya? Ikuti langkah-langkah berikut ini.
- Buka Microsoft Excel melalui Start Menu / Search & Cortana / lainnya.
- Masukan atau ketik kalimat panjang yang ingin dimasukan ke salah satu kolom di Excel.
- Sesuaikan panjang dan lebar lalu blok baris serta kolomnya. Contoh ini mengambil 4 kolom dan 2 baris. Jika sudah, klik Merge & Center pada menu Home.
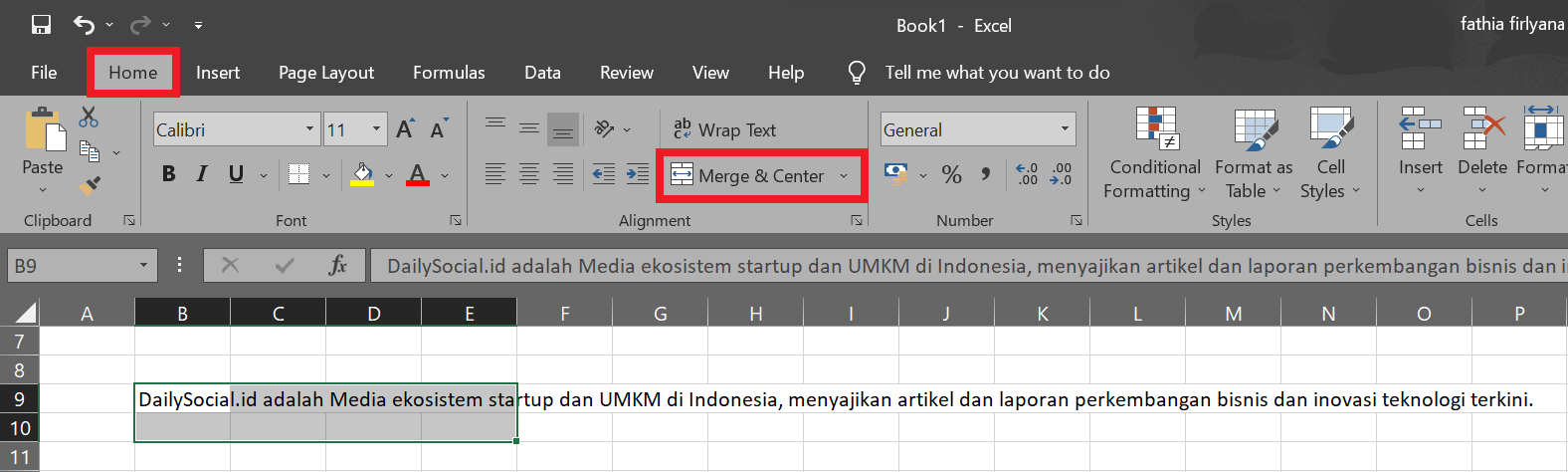
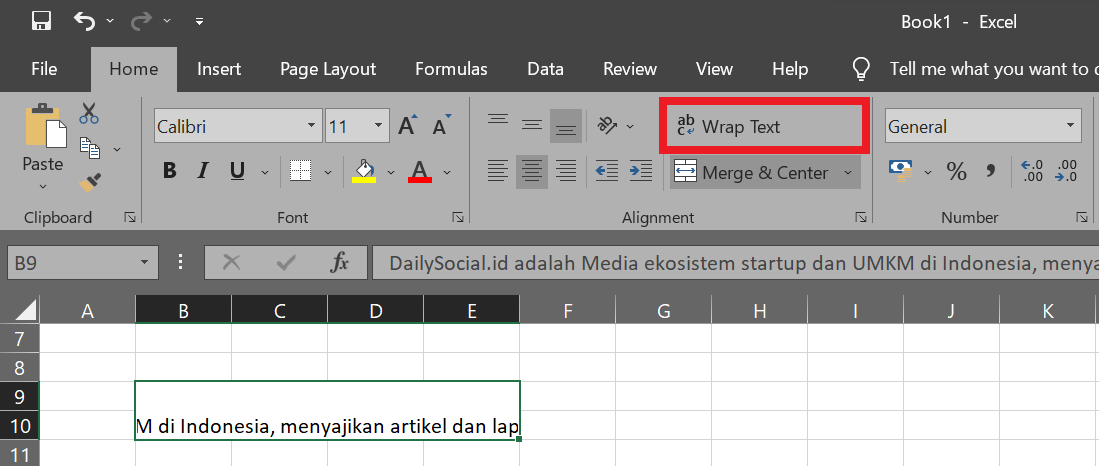
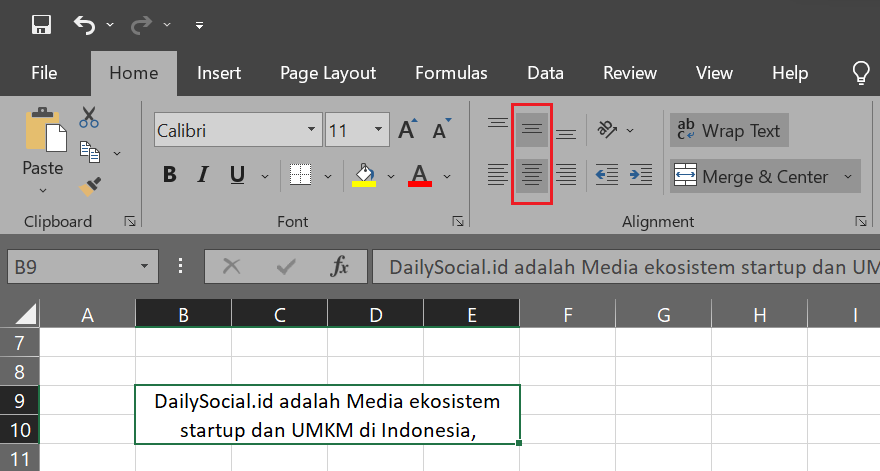
Demikianlah cara untuk mengatasi kalimat atau paragraf yang berantakan di Microsoft Excel, semoga bermanfaat!
Sign up for our
newsletter
