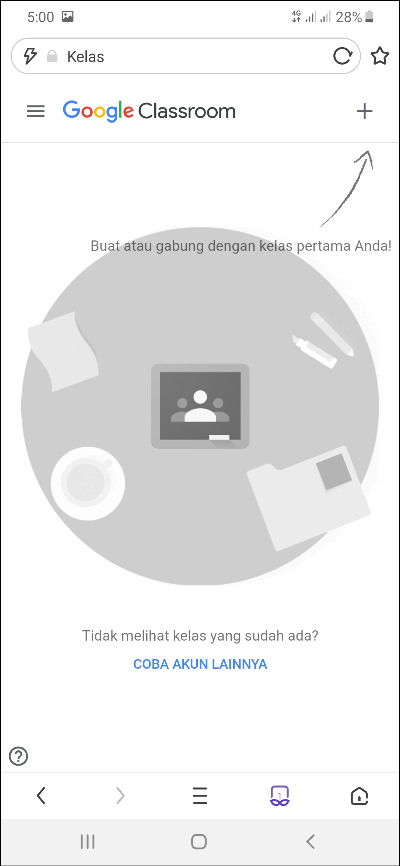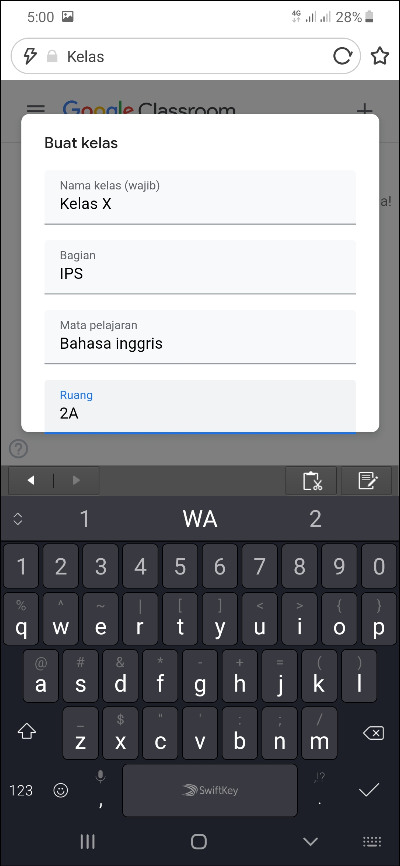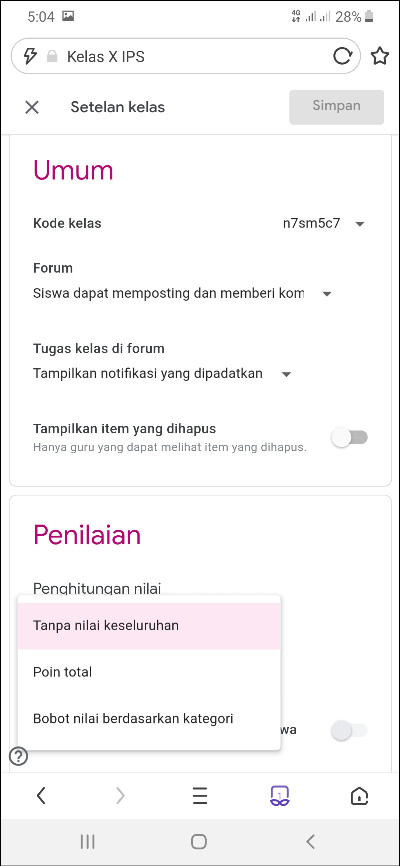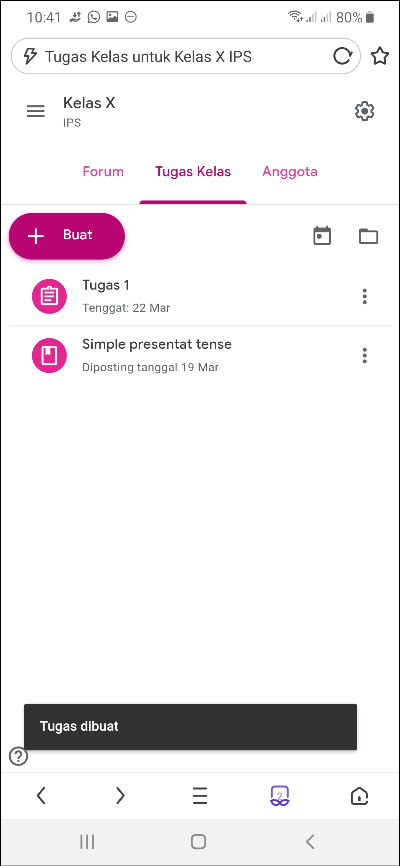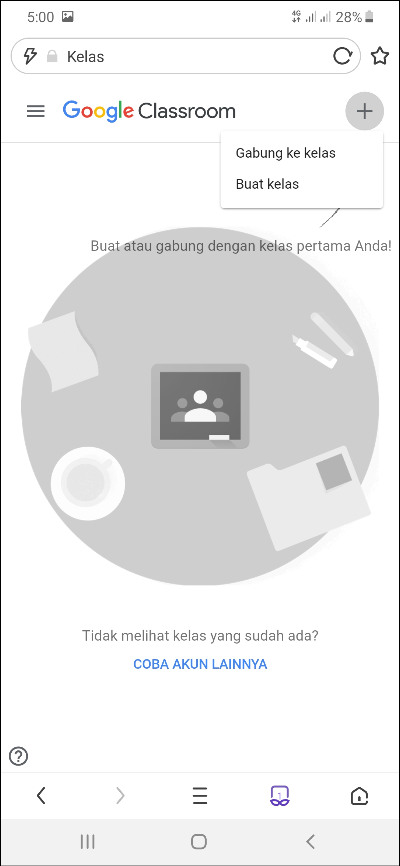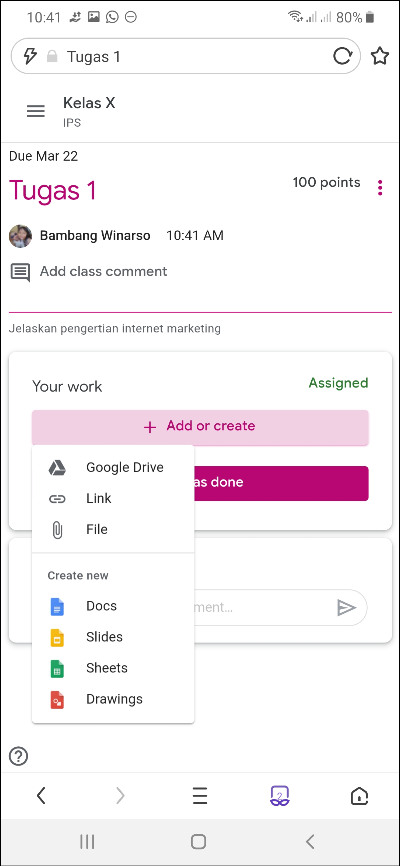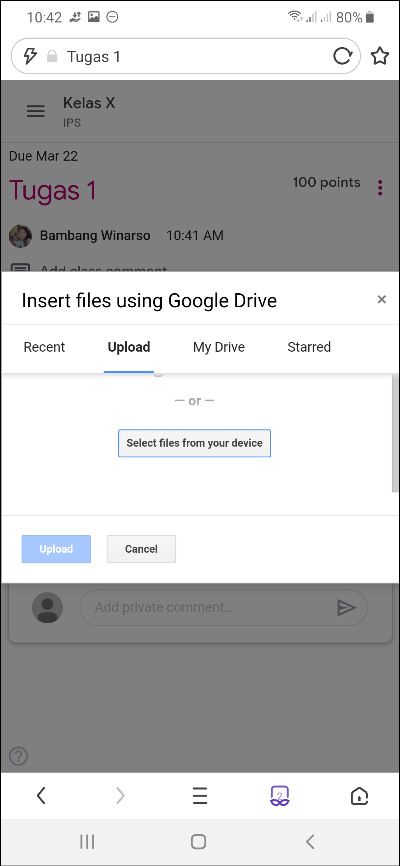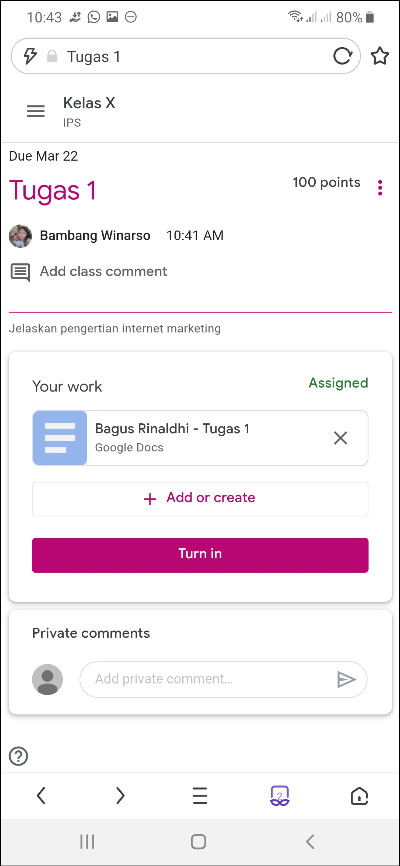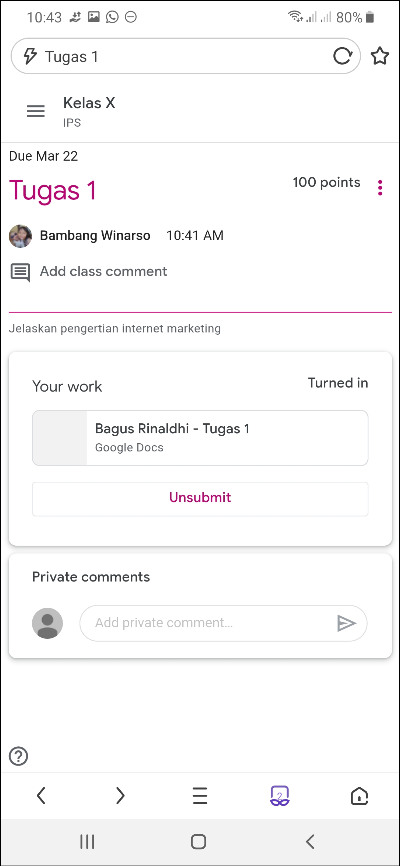Cara Memberikan Pelajaran dan Tugas Secara Online dengan Google Classroom
Pemberlakukan belajar di rumah adalah momentum untuk menguji sebenarnya seberapa siapkah sistem pendidikan di Indonesia untuk menjalankan kegiatan belajar mengajar secara online.
Memberikan pelajaran sekolah secara online bisa dilakukan dalam berbagai cara, dan pilihan platformnya pun tersedia. Tetapi di kesempatan ini saya ingin memberikan referensi yang menurut saya paling mudah digunakan, gratis pula. Yaitu dengan menggunakan aplikasi Google Classroom.
Catatan
- Tutorial ini sengaja saya jalankan dari browser smartphone, karena saya berasumsi pengguna smartphone lebih banyak.
- Tetapi jika Anda menggunakan PC, step-stepnya tidak berubah bahkan sama. Hanya ukuran di screenshot terlihat lebih kecil saja.
- Tutorial dibagi dua bagian. Bagian pertama khusus untuk guru, dan bagian kedua nanti khusus untuk murid.
Tutorial Cara Menggunakan Google Classroom untuk Guru
- Buka browser di smartphone atau PC anda, kemudian akses alamat situs www.classroom.google.com atau klik tautan ini.
- Jika diminta login, gunakan akun Google Anda untuk masuk kemudian klik Lanjutkan.
- Setelah masuk, sekarang tap ikon plus (+) di kanan atas, perhatikan tanda panah di screenshot ini.
- Lalu muncul menu dropdown, klik atau tap Create Class.
- Lalu isikan nama kelas, bagian, mata pelajaran dan ruang.
- Selesai, ini adalah kelas Anda di mana nanti Anda bisa berinteraksi secara virtual dengan para siswa. Bagaimana caranya? Sebelum lanjut ke tahapan berikutnya, yang perlu Anda lakukan setelah membuat kelas ini adalah:
- Minta seluruh murid untuk mengakses situs: www.classroom.google.com
- Kemudian minta mereka login dengan akun Google mereka. Jika tidak punya, daftar terlebih dahulu.
- Setelah itu, minta mereka membaca tutorial bagian kedua di bawah.
- Kembali ke sini, sekarang perhatikan di halaman Google Classroom terdapat menu Forum, Tugas Kelas dan Anggota. Forum adalah portal pengumunan yang bisa dilihat oleh siswa, berisikan pembaruan terkini jika ada pengumuman khusus, tugas atau materi baru. Menu Tugas Kelas memuat seluruh materi dan tugas yang Anda berikan. Sedangkan menu Anggota adalah daftar murid yang sudah login dan masuk kelas.
Pengaturan Google Classroom
Sebelum lanjut, sebaiknya Anda juga memahami pengaturan yang ada di Google Classroom agar Anda dapat menggunakannya dengan optimal.
- Untuk membuka menu pengaturan, tap saja ikon gear di sebelah kanan atas.
- Di menu pengaturan, Anda bisa mengubah misalnya kode kelas (ini kode yang digunakan oleh siswa untuk masuk ke dalam kelas tertentu).
- Kemudian Anda juga bisa mengatur apakah siswa boleh berkomentar di menu Forum, kemudian pengaturan notifikasi, perhitungan nilai dan lain sebagainya. Sesuaikan dengan kebutuhan Anda. Jika sudah diubah, jangan lupa untuk disimpan.
Cara Memberikan Materi dan Tugas
- Klik menu Tugas Kelas
- Kemudian klik Buat - lalu pilih Materi jika Anda ingin memberikan materi baru.
- Buat judul materi kemudian deskripsi.
- Jika materi sudah jadi dalam bentuk file, Anda bisa meng-upload-nya dengan mengklik tombol Tambahkan.
- Jika sudah, klik Posting.
- Sedangkan jika Anda ingin memberikan tugas, maka ulangi step pertama tadi. Klik Tugas Kelas, kemudian klik Buat.
- Lalu pilih Tugas atau Tugas Kuis, sesuaikan dengan program belajar Anda.
- Hampir sama dengan pembuatan materi tadi, isikan judul dan deskripsi. Tambahkan file jika memang ada.
- Tapi ada step ekstra, yaitu step poin dan tenggat. Poin berarti skor yang Anda berikan jika jawabannya benar. Dan tenggat adalah deadline kapan tugas tersebut harus diselesaikan.
- Apabila sudah, klik tombol Tugaskan.
- Nah, sekarang Anda sudah punya 1 materi dan 1 tugas di menu Tugas Kelas. Semua siswa yang sudah tergabung nantinya akan memperoleh notifikasi untuk kedua pembaruan ini sehingga mereka bisa langsung masuk kelas dan mengerjakan tugasnya.
Baca tutorial membuat soal di Google Classroom yang lebih lengkap di artikel terbaru, di sini.
Cara Melihat Tugas yang Dikirimkan oleh Murid
Ini adalah fase terakhir dari seluruh fase yang akan Anda lalui, di mana sekarang saatnya untuk melihat tugas yang sudah dikumpulkan oleh murid/siswa.
- Untuk melihat tugas yang sudah dikumpulkan, tap Tugas Kelas kemudian tap tugas yang hendak diperiksa.
- Maka, Anda akan melihat nama-nama murid yang sudah menyetorkan tugas.
- Klik dokumen yang dikirimkan, kemudian periksa.
- Untuk memberikan nilai, tap saja kolom berlabel 100, ganti dengan poin yang ingin Anda berikan. Lalu tap tombol panah untuk menyimpan nilai.
Panduan Cara Menggunakan Google Classroom untuk Murid
Bagian kedua ini khusus untuk memandu murid dalam menggunakan Google Classroom.
Catatan
- Pastikan murid Anda sudah punya akun Google/Gmail. Jika belum, daftarkan untuk mereka.
- Pastikan murid sudah mempunyai kode kelas. Kode kelas dapat dilihat di akun para guru.
Step-step Menggunakan Google Classroom
- Sama, masuk ke halaman Google Classroom atau klik di sini.
- Kemudian login dengan akun Google Anda.
- Setelah masuk, sekarang tap ikon plus (+) di kanan atas layar smartphone/PC.
- Lalu klik Join Class/Gabung ke Kelas.
- Nah, sekarang masukkan kode kelas yang diperoleh dari guru dan klik Join/Gabung.
- Selamat, Anda sudah berhasil masuk ke dalam kelas.
- Di dalam kelas ini, akan ada beberapa menu yaitu Stream/forum, Classwork/Tugas Kelas dan People/Orang. Stream berisikan informasi pembaruan dari guru, Classwork/Tugas Kelas berisikan daftar materi atau tugas dan People/Orang adalah daftar teman Anda yang satu kelas.
Cara Melihat Materi dan Mengirimkan Tugas
- Untuk melihat materi atau tugas, klik Tugas Kelas. Maka, Anda akan mendapati satu materi dan satu tugas. Lakukan apa yang diintruksikan oleh guru. Jika harus membaca materi, maka klik materi. Jika harus mengerjakan tugas, maka klik Tugas.
- Pilih materi yang diberikan.
- Maka, Anda dapat menemukan informasi yang lebih lengkap terkait materi tersebut. Jika diaktifkan, Anda juga bisa memberikan komentar atau pertanyaan.
- Sedangkan untuk mengerjakan tugas, pertama buka pilihan tugas kemudian klik Add or Create.
- Maka kemudian akan muncul pilihan platform yang bisa digunakan untuk mengumpulkan tugas.
- Pilihan Google Drive bisa dipilih jika tugas yang Anda kerjakan sudah diupload atau akan diuplad menggunakan layanan cloud ini. Tetapi jika Anda ingin langsung upload file, maka pilih opsi File dan temukan file tugas Anda di memori lokal perangkat PC ataupun smartphone. Opsi lainnya, Anda juga bisa membuat dokumen baru menggunakan Google Doc, Sheet, Slide bahkan Drawing. Nantinya berkas yang dibuat dengan keempat aplikasi ini akan diunggah langsung ke Google Classroom.
- Sebagai contoh, saya membuat tugas dengan Google Doc, dan ketika selesai membuat dokumen, file akan secara otomatis diupload ke dalam tugas.
- Setelah file berhasil di-upload, klik tombol Turn in.
- Selesai, tugas sudah dikirimkan.
Itulah tutorial lengkap bagaimana cara menyelenggarakan belajar online secara interaktif. Aplikasi ini tidak terbatas untuk sekolah, tapi bisa juga diterapkan untuk organisasi ataupun perguruan tinggi.
Google Classroom sendiri bisa diakses dari browser ataupun aplikasi Android langsung dari Play Store.
Sign up for our
newsletter