3 Cara Menghapus Cache di Windows
Kamu ingin menghapus cache di Windows? Simak artikel berikut ini, ya!
Perangkat laptopmu lemot? Bisa jadi karena terlalu banyak cache. Menghapus cache bisa dijadikan salah satu solusi untuk mengatasi laptop yang lemot.
Pasalnya, semakin sering laptop digunakan, cache akan semakin menumpuk. Tentu saja sebagai pengguna laptop kamu harus mengerti cara menghapus cache. Jika tidak, bisa bisa kinerja laptopmu menurun karena terlalu lemot. Berikut langkah-langkah menghapus cache.
Menggunakan Disk Cleanup
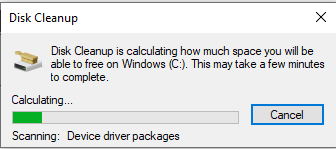
Cara pertama, kamu bisa menggunakan disk cleanup untuk menghapus cache. Berikut langkah-langkahnya.
1. Pada laman pencarian Windows, ketik Disk Cleanup, lalu klik dua kali.
2. Pilih Drive C, terdapat beberapa cache yang bisa dihapus.
3. Klik centang pada Recycle Bin, Temporary Files, dan Thumbnails.
4. Klik Clean up system files, lalu klik OK.
5. Klik Delete Files. Selesai, cache pada perangkat laptopmu sudah terhapus menggunakan Disk Cleanup.
Menggunakan DNS Cache
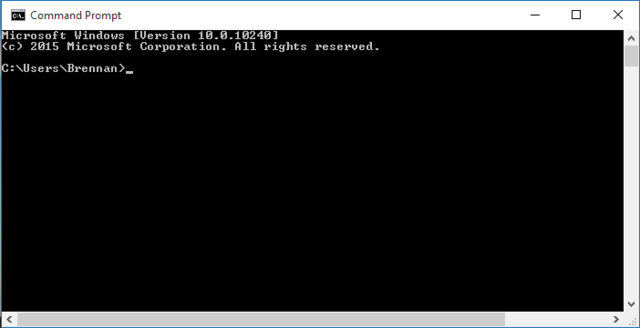
Cara kedua kamu bisa menggunakan DNS Cache. Kamu perlu mengoperasikan Command Prompt untuk menggunakan cara ini. Berikut langkah-langkahnya.
1. Ketik Command Prompt pada laman pencarian Windows lalu klik kanan.
2. Pilih menu Run as Administrator.
3. Ketik Ipconfig/flushdns.
4. Jika cache berhasil dihapus akan terlihat pop up Successfully flushed the DNS Resolver Cache.
Menggunakan Settings
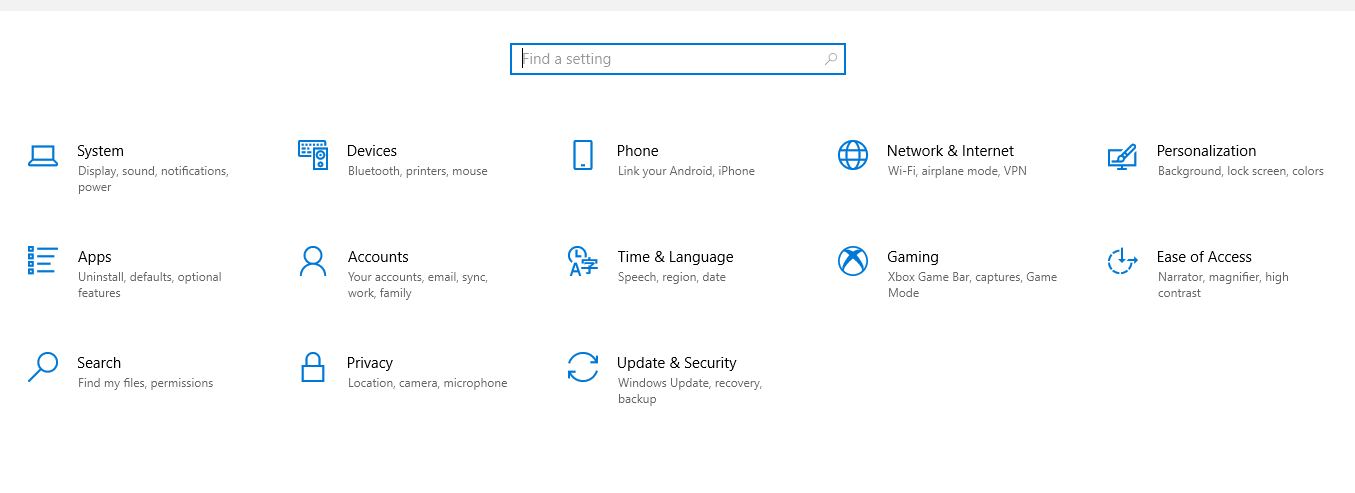
Terakhir, kamu bisa memanfaatkan menu hapus cache menggunakan Settings Windows. Berikut langkah-langkahnya.
1. Klik Start lalu klik Settings.
More Coverage:
2. Pilih menu System dan klik Storage.
3. Klik menu Free up Space Now, tunggu sampai proses scan selesai.
4. Centang pada data yang ingin dihapus lalu klik Remove Files.
Berikut artikel cara mudah menghapus cache. Pastikan kamu menghapus cache secara rutin untuk mendapatkan performa laptop yang maksimal. Semoga artikel di atas bermanfaat, ya!
Sign up for our
newsletter
