Cara Mengubah Foto Hitam Putih Menjadi Berwarna dengan Smartphone dan PC
Bisa juga untuk mewarnai foto-foto jadul koleksi Anda
Mengubah foto warna jadi hitam putih, itu biasa. Tapi, jika sebaliknya yang dilakukan, selain tak biasa juga cukup sulit dilakukan. Eh, itu dulu!
Sekarang, mengubah foto hitam putih ke berwarna sangat mungkin dilakukan, bahkan tanpa menggunakan aplikasi edit foto semacam Photoshop pun sangat bisa dilakukan.
Nah, kita akan coba mengubah foto jadul hitam putih menjadi foto berwarna menggunakan dua cara, dari Hp dan pastinya juga dari PC.
Kita mulai dari PC dulu.
Cara Edit Foto Hitam Putih jadi Berwarna dengan PC
- Buka browser Anda, lalu akses web ini.
- Selanjutnya klik tombol Upload Photo.
- Pilih foto hitam putih yang ingin diubah dari komputer Anda.
- Tunggu proses upload berlangsung.
- Setelah diupload, fotonya akan otomatis diubah ke berwarna. Di layar, akan tampil dua kombinasi warna yang areanya bisa Anda geser untuk melihat transformasi antara foto hitam putih ke berwarna.
- Jika ingin mengunduh foto, tinggal klik Download Color Photo.
Tutorial Ubah Foto Hitam Putih jadi Foto Warna dengan Smartphone
Jaman dulu, foto dicetak dalam dua warna; hitam dan putih. Klasik, otentik tapi terlihat kuno. Lalu bagaimana cara untuk membuatnya menjadi lebih menarik tanpa mengubah satupun elemen di dalamnya, tanpa efek ataupun filter? Nah, bagaimana kalau mewarnainya saja? Pasti terlihat lebih hidup.
Jika sudah merasa yakin, langsung saja lakukan langkah-langkah ini.
Persiapan
- Scan dahulu foto hitam putih yang Anda temukan. Untuk Anda yang menggunakan smartphone Xiaomi, bisa mengikuti tutorial di artikel ini, agak berbeda tapi bisa diterapkan untuk foto atau gambar.
- Tapi jika Anda tidak menggunakan smartphone Xiaomi, Anda bisa memakai aplikasi pihak ketiga di Play Store, misalnya CamScanner, PhotoScan dari Google, Rapid Scanner dan Image Scanner dari DnD Software.
Mengubah Warna Foto
- Setelah foto hasil scan didapat, sekarang unduh dan install aplikasi Polychrome – color old black & white photos. Jalankan setelah aplikasi terpasang.
- Beri tanda centang di opsi Full quality untuk mendapatkan hasil editan berkualitas optimal. Tapi, proses perubahan warna akan membutuhkan waktu lebih lama. Selanjutnya, ada dua tombol yang bisa Anda pergunakan, kamera dan foto lokal. Karena foto yang di-edit ada di memori, maka tap ikon foto di sebelah kanan Anda.
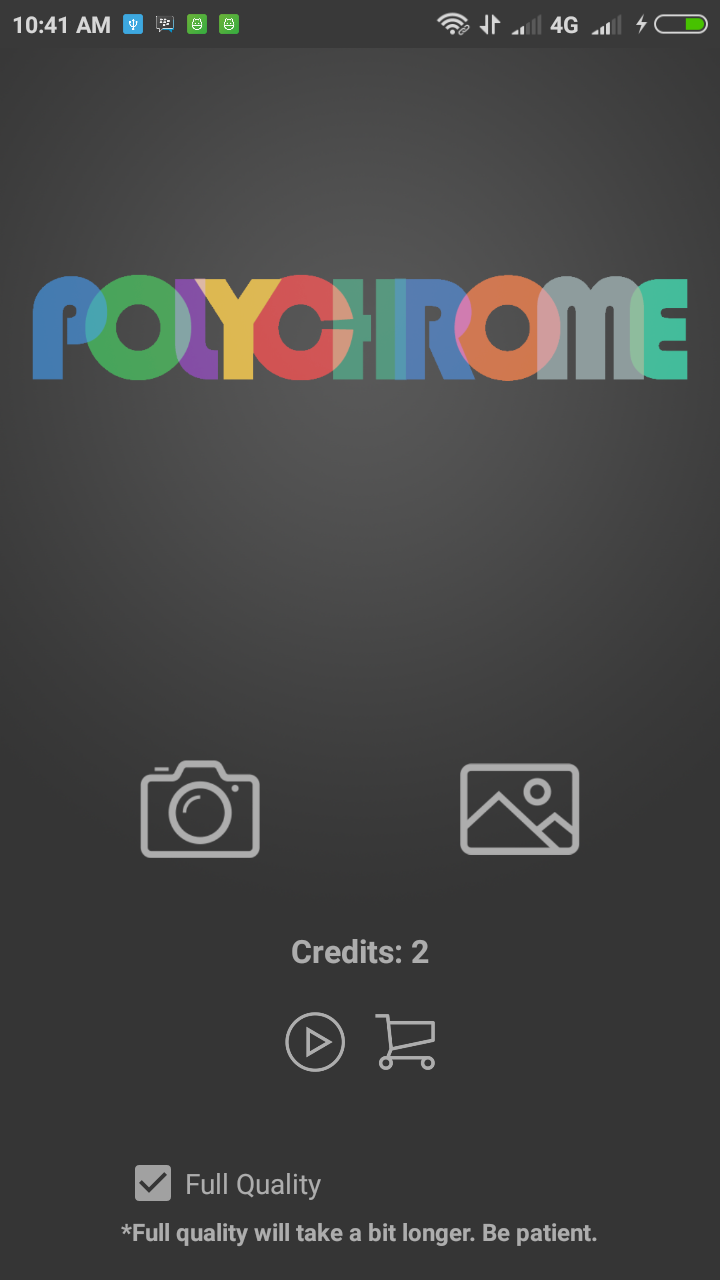
- Pilih foto hitam putih yang sudah Anda scan sebelumnya.
- Begitu muncul di Polychrome, sesuaikan lagi area yang diinginkan. Jika dirasa sudah pas, tap tombol SCAN.
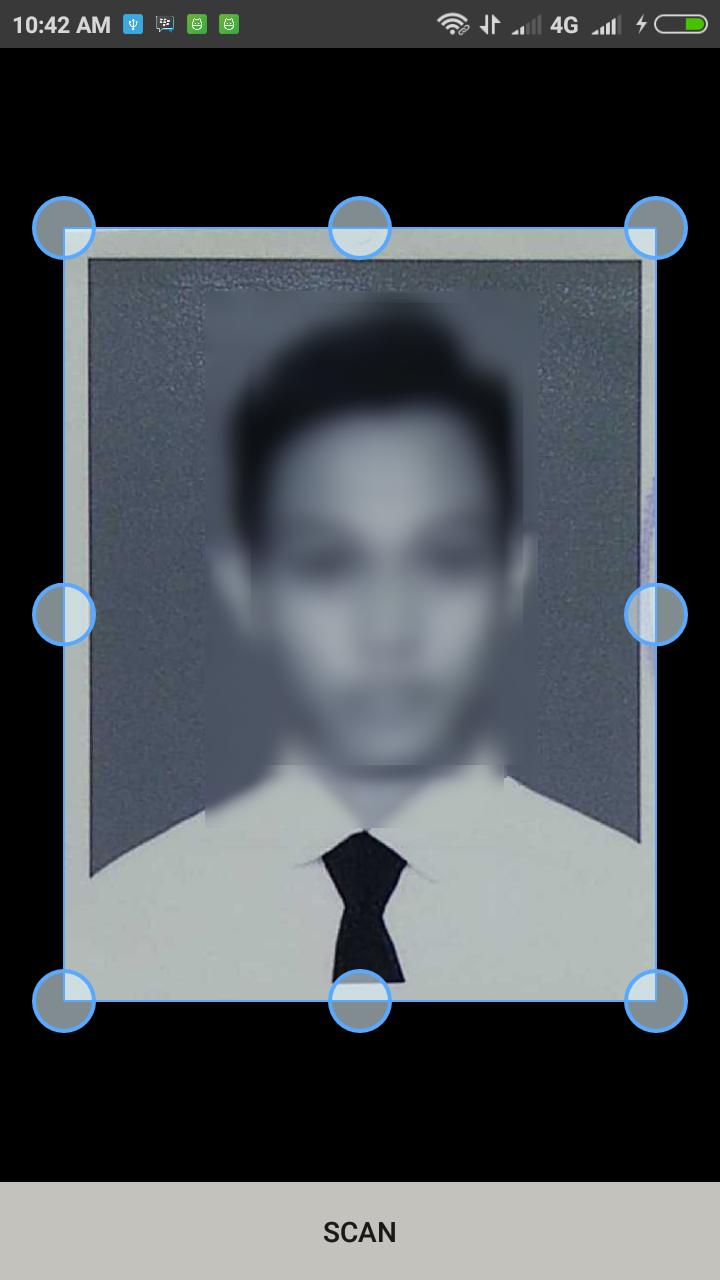
- Proses perubahan warna membutuhkan waktu beberapa puluh detik, tergantung ukuran berkas foto yang diubah.
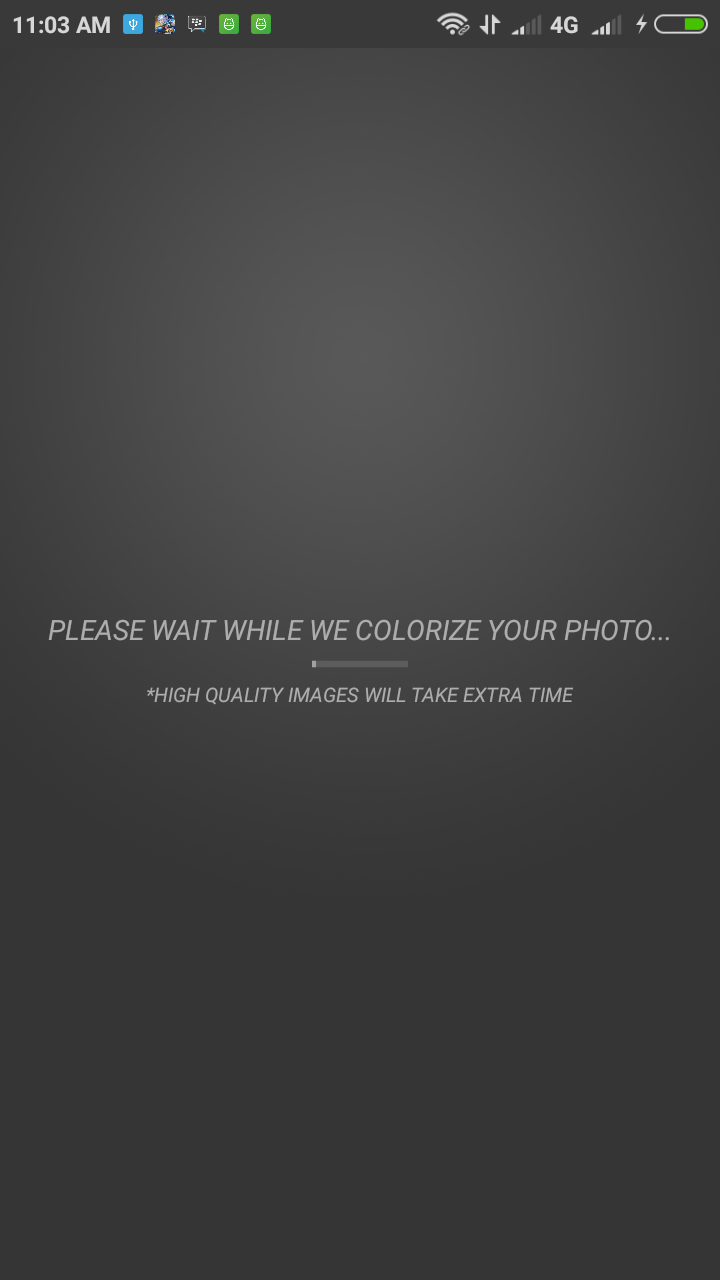
- Selesai, seperti ini hasil akhirnya. Foto yang tadinya hitam putih berhasil diubah menjadi foto berwarna.
 Selanjutnya, Anda dapat membagikan foto ke layanan atau aplikasi pihak ketiga seperti WhatsApp, Facebook, Email dan lain sebagainya.
Selanjutnya, Anda dapat membagikan foto ke layanan atau aplikasi pihak ketiga seperti WhatsApp, Facebook, Email dan lain sebagainya.
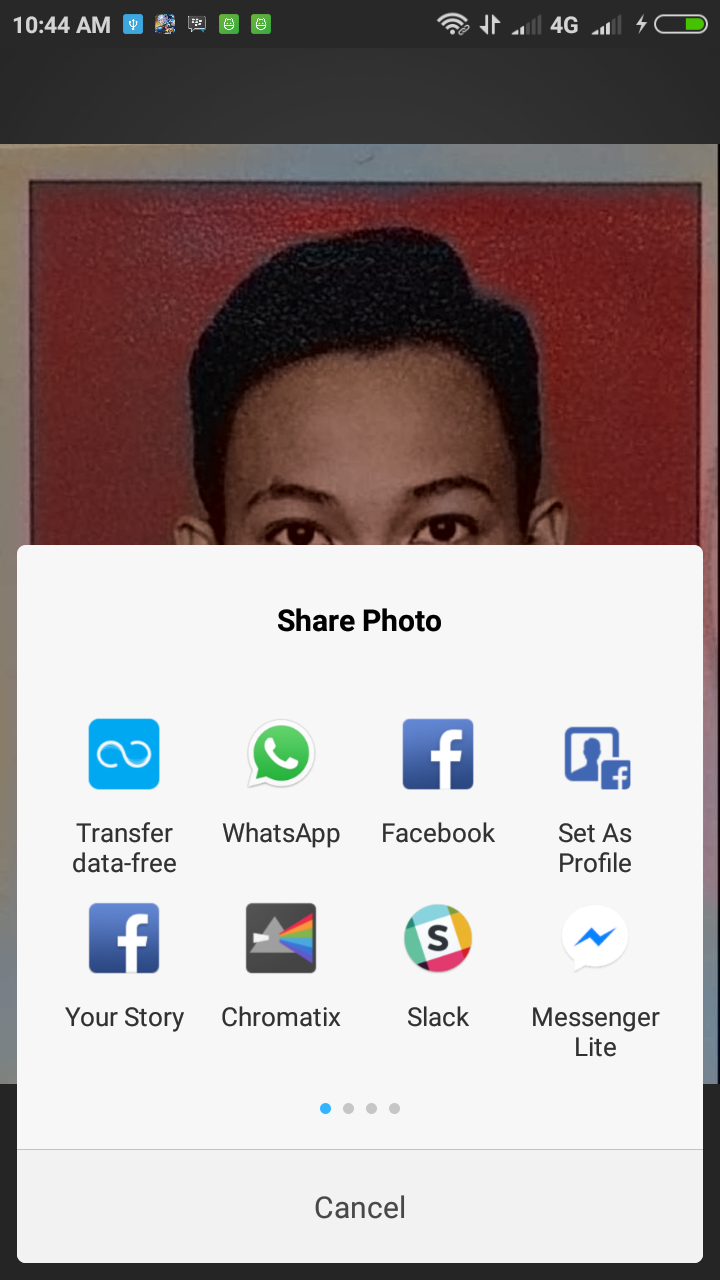
Catatan
- Aplikasi Polychrome bisa dipakai tanpa biaya apapun. Tapi, mereka menerapkan skema kredit yang bisa habis jika aplikasi digunakan terus menerus. Untuk memperoleh tambahan kredit, Anda bisa memutar iklan video atau membelinya.
- Warna yang dihasilkan Polychrome tidak sepenuhnya sempurna sesuai dengan warna benda yang sebenarnya. Tapi, dari beberapa percobaan, saya merasa sangat puas dengan hasilnya.
- Untuk hasil yang lebih baik, gunakan aplikasi scanner pihak ketiga, bukan kamera manual. Karena hasil akhir ditentukan oleh seberapa baik kualitas foto awal.
Sign up for our
newsletter


