Cara Mudah Membuat Bingkai di Word
Mau buat tampilan dokumen word mencolok dengan bingkai yang mengelilingi? Nih caranya kalau kamu belum tau!
Bingkai atau border pada dokumen benar-benar dapat membantu menarik perhatian dan akan menonjolkan informasi yang terkandung dalam dokumen. Kerangka ini biasa digunakan untuk dokumen resmi dan berharga seperti gelar, akta kelahiran, akta dan lain-lain.
Dalam aplikasi Microsoft Word, kamu dapat menambahkan bingkai ke bagian teks tertentu atau ke seluruh halaman dokumen yang dibuat. Microsoft Word menawarkan berbagai gaya bingkai.
Bahkan kamu juga bisa loh menggunakan gambar sesuai keinginanmu sendiri. Gimana aja caranya? ikuti penjelasan DailySocial.id berikut ini!
Bingkai pada Teks Tertentu saja
- Sorot teks yang diinginkan untuk mengelilingi bingkai. Untuk membuat bingkai yang bagus, sorot teks di seluruh paragraf atau pada satu baris. Jika kamu menyorot beberapa baris tetapi tidak seluruh paragraf, setiap baris akan memiliki bingkainya sendiri.
- Pilih tab Home.
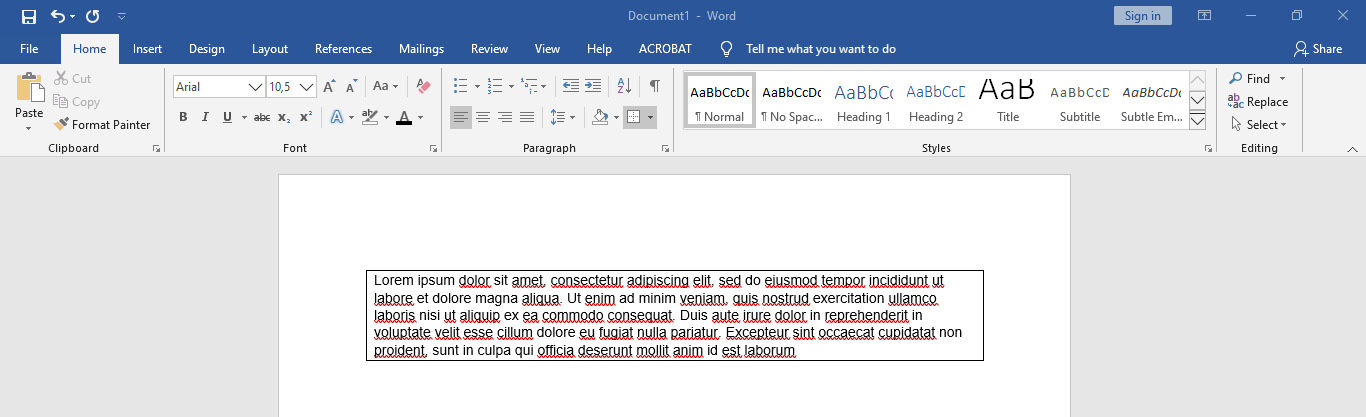
- Pilih Borders lalu klik Outside Borders untuk tampilan yang sederhana.
- Untuk tampilan border yang lebih cantik, bisa ikuti langkah selanjutnya di bawah ini.
- Pilih Borders and Shading untuk membuat bingkai. Dalam bingkai normal, bingkai yang dihasilkan hanya berupa garis lurus sederhana. Fitur ini akan memungkinkan kamu untuk menentukan tampilan bingkai.
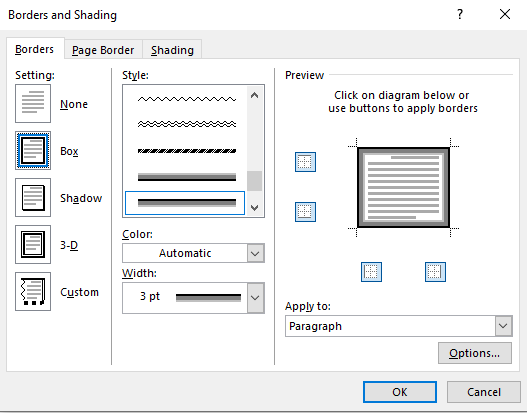
- Pilih jenis bingkai yang diinginkan. Pilihannya adalah Box, Shadow, atau 3-D Frame.
- Menu Styles di tengah jendela akan menampilkan gaya bingkai yang tersedia. Gunakan menu Colour untuk mengubah warna garis. Gunakan menu Width untuk mengubah ukuran batas bingkai.
- Aktifkan tepi bingkai. Secara default, bingkai akan membentuk persegi sempurna. Kamu dapat menekan tombol di sekitar pratinjau untuk menampilkan atau menghapus tepi bingkai.
- Jika kamu ingin bingkai lebih dekat atau lebih jauh dari teks, klik tombol Option. Kamu dapat menyesuaikan jarak di setiap sisi bingkai.
- Klik Ok untuk menampilkan bingkai.
Membingkai Halaman
Pada bagian ini, langkah yang harus kamu tempuh hampir mirip dengan pembuatan border pada teks. Berikut lebih rincinya:
- Pilih dokumen yang akan diberi border/bingkai. Setelah itu, klik Home pilih ikon Borders.
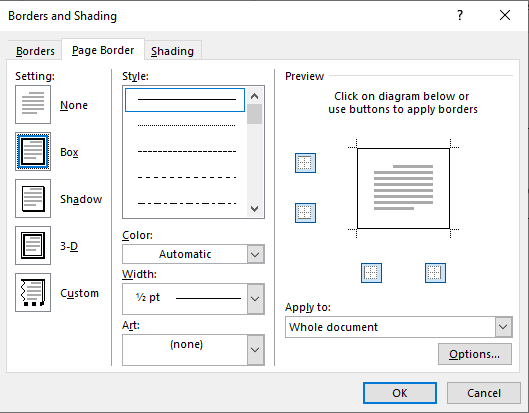
- Klik Border and Shading pilih Page Borders untuk membuat border dalam ukuran halaman.
- Pilih border garis pada Style, pastikan seluruh border berada di tepian. Hal ini dapat dilihat pada bagian preview.
- Klik OK
- Untuk border yang lebih menarik, kamu bisa menggunakna fitur Art yang akan menampilkan pilihan border berwarna.
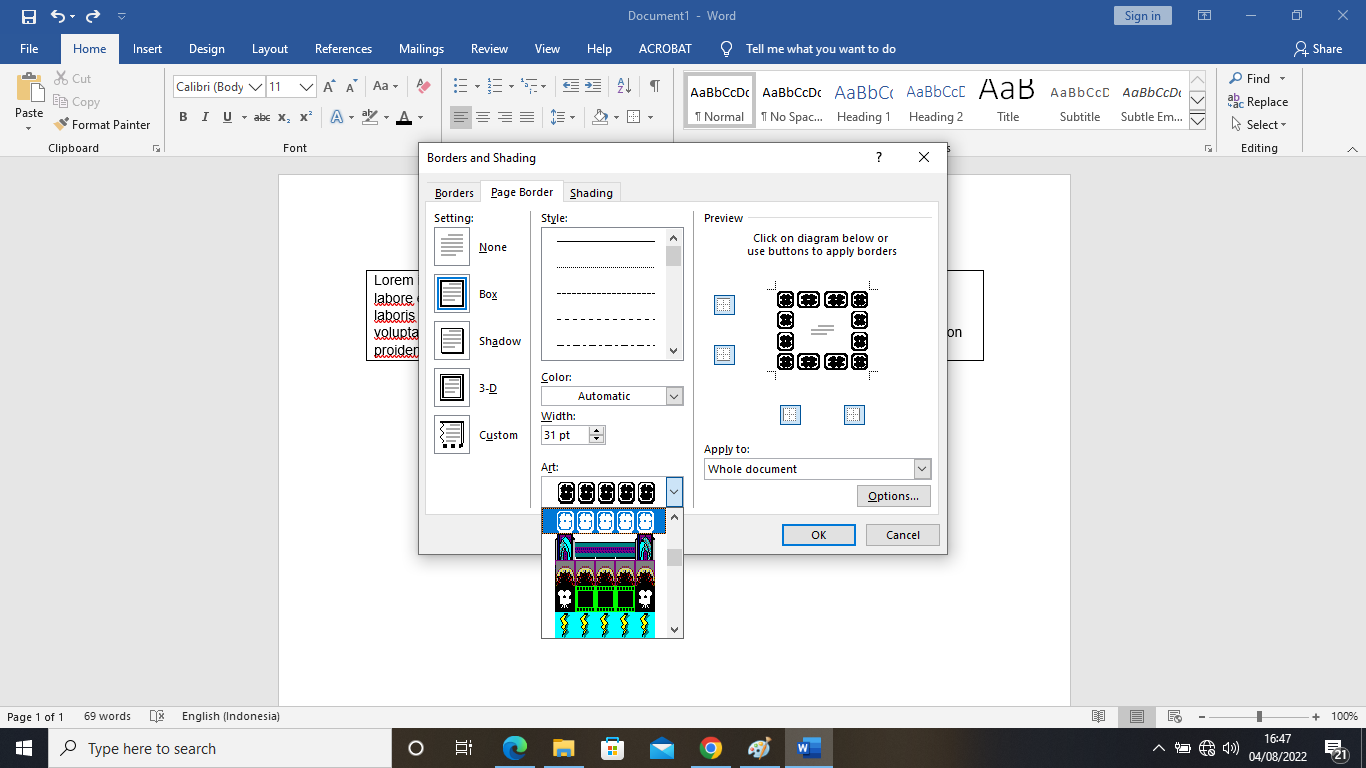
- Kamu juga dapat menentukan apakah border ingin dibuat pada halaman tertentu saja atau seluruh halaman melalui kotak Apply to. Jangan lupa klik OK untuk menyimpannya.
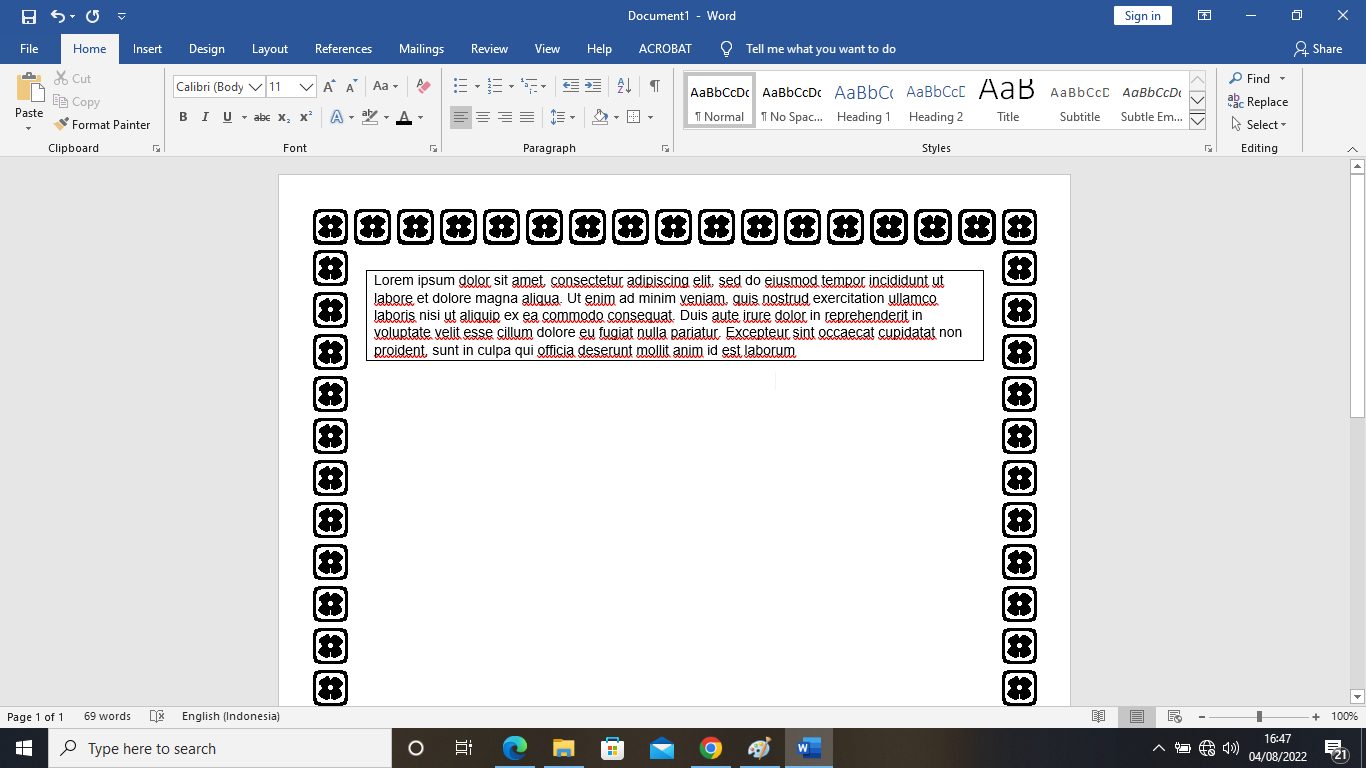
Border yang dibuat pada satu halaman tersebut pun sudah jadi.
Membuat Bingkai dengan Gambar
Terakhir, untuk hasil dokumen yang jauh lebih menarik. Kamu bisa menggunakan gambar sebagai bingkai dari dokumenmu, lho. Berikut caranya:
- Klik tab Insert dan pilih Pictures. Pilih gambar yang ingin kamu gunakan ke dalam bingkai.
- Klik gambar hingga muncul ke dalam dokumen.
- Jika gambar sudah muncul, pilih gambar tersebut dan klik tab Format.
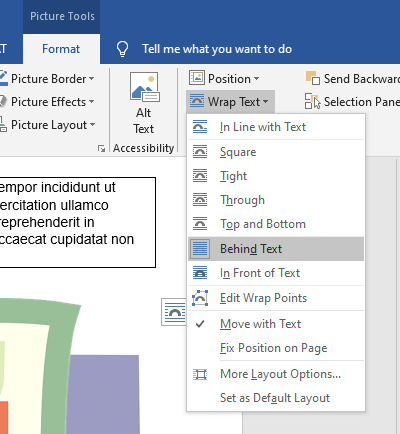
- Klik tombol Wrap Text dan pilih Behind Text. Opsi ini akan memastikan semua teks muncul di atas berkas gambar, yang sangat berguna jika kamu menggunakan bingkai gambar ke halaman penuh. Kamu dapat memindahkan gambar tanpa perlu khawatir teks menjadi tergeser.
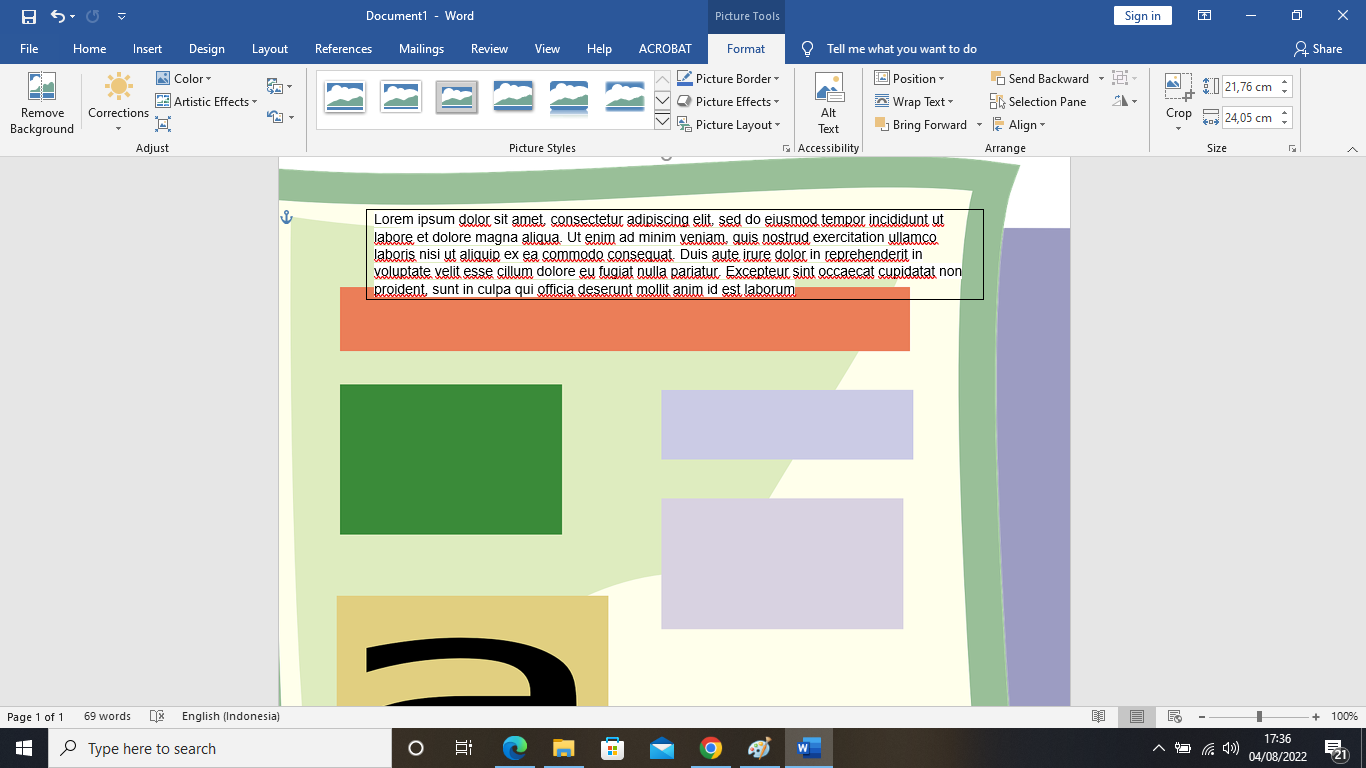
Begitulah beberapa tips yang bisa DailySocial.id bagikan untukmu dalam membuat bingai/border pada Microsoft Word. Fungsi ini dapat membantu kamu juga dalam pembuatan beberapa dokumen khususnya sertifikat untuk acara-acara sederhana.
Cukup dengan aplikasi word kamu sudah bisa membuat sertifikat dengan menarik!
Sign up for our
newsletter
