5 Cara Print Bolak Balik File PDF dan Word, Anti Ribet!
Print bolak-balik (cetak dupleks) menjadi salah satu solusi penghematan biaya yang dapat kamu lakukan. Nah, bagaimana cara untuk print dokumen bolak-balik yang mudah dan anti ribet?
Berkas fisik masih merupakan suatu pilihan belajar yang efektif untuk banyak dari pelajar maupun mahasiswa. Walaupun begitu, mengeprint dokumen tentunya memerlukan biaya yang mungkin dapat menguras kantong pelajar.
Mahasiswa maupun pelajar tersebut membutuhkan dana untuk membiayai kertas maupun ongkos jasa mas-mas printer. Oleh karena itu, print bolak-balik (cetak dupleks) menjadi salah satu solusi penghematan biaya yang dapat kamu lakukan.
Nah, bagaimana cara untuk print dokumen bolak-balik yang mudah dan anti ribet? Berikut adalah langkah-langkahnya!
Cara Print Bolak Balik File Word pada Printer Otomatis

Sebelum mulai mencetak dokumen secara bolak-balik, kamu perlu untuk memastikan dahulu printer kamu dapat menge-print bolak-balik secara otomatis atau tidak. Salah satu langkah untuk mengecek printer ini adalah dengan Microsoft Word yakni ke menu File > Print > Klik pada opsi One Sided. Apabila tersedia pilihan “Print on Both Sides” maka printer dapat otomatis mencetak dokumen secara bolak-balik.
Untuk file pada Microsoft Word dan printer otomatis, cara yang dapat kamu coba untuk mencetak berkas dupleks –bolak-balik– adalah sebagai berikut:
- Pastikan kamu telah membuka file yang ingin kamu print dengan Microsoft Word
- Klik pada menu “File”
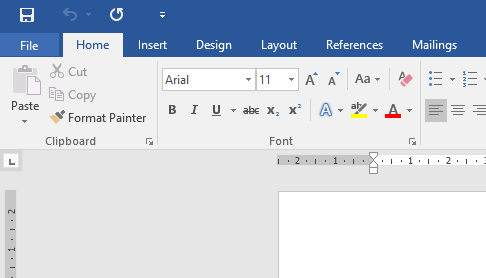
- Pilih opsi “Print”
- Klik pada opsi “Print on Both Sides”
- Selanjutnya kamu tinggal menunggu proses pencetakan selesai, seharusnya file kamu secara otomatis akan melakukan proses printing dua sisi.
Cara Print Bolak Balik File Word pada Printer Manual (dengan Menu Manually Print Both sides)
Kalau printer kamu tidak mendukung proses printing dua sisi sekaligus, kamu dapat mencoba untuk menge-print dokumen melalui opsi manually print both sides atau melalui pencetakan dokumen ganjil genap. Untuk menggunakan menu manually print both size, berikut ini langkahnya:
- Pastikan kamu telah membuka dokumen yang ingin dicetak di Microsoft Word
- Klik pada tab “File” di jendela Ms. Word kamu
- Pilih menu “Print”
- Klik opsi “Print One Sided” kemudian pilih “Manually Print on Both Sides”
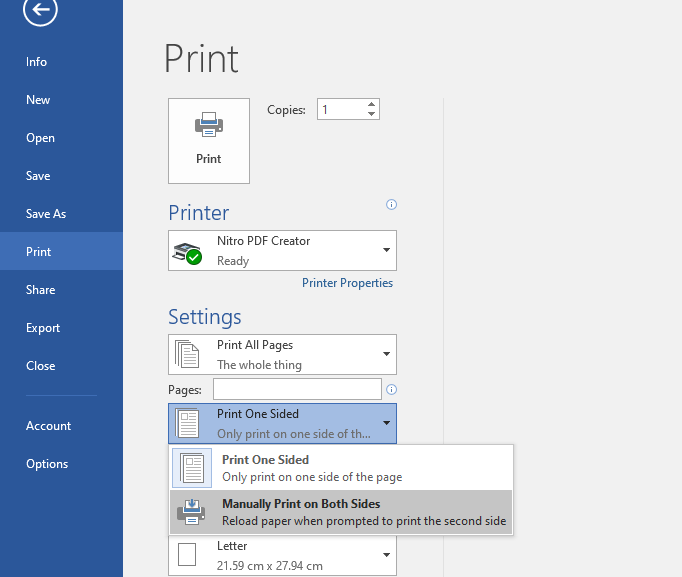
- Ketika berada pada proses pencetakan, sistem akan meminta kamu untuk membalik kertas untuk mencetak halaman di balik kertas.
- Ikuti proses untuk membalik kertas dan tunggu hingga proses pencetakan selesai.
Cara Print Bolak Balik File Word pada Printer Manual (dengan Menu Ganjil Genap)
Langkah print bolak-balik dengan menggunakan printing ganjil genap dapat juga kamu manfaatkan untuk mencetak dokumen bolak-balik. Berikut adalah cara-caranya:
- Buka dokumen yang ingin kamu cetak
- Klik pada tab “Files”
- Pilih opsi “Print”
- Klik pada opsi “Print All page” kemudian pilih atau centang opsi “Only Print Odd Pages”
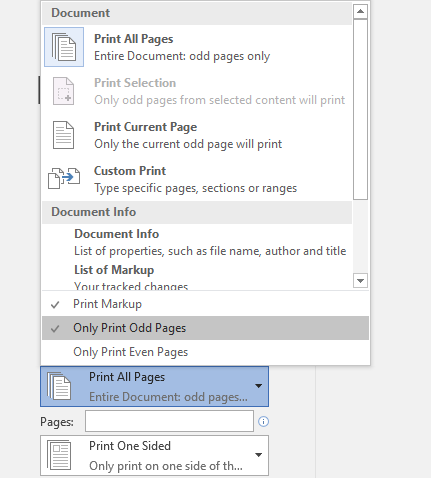
- Selanjutnya, pilih menu Print di bagian bawah jendela
- Kamu tinggal menunggu proses print yang akan mencetak halaman ganjil pada dokumen kamu
- Setelah itu, balik tumpukan dokumen yang telah dicetak. Kamu selanjutnya akan mencetak dokumen bernomor halaman genap.
- Klik kembali pada tab “Files”
- Pilih menu Print All Pages kemudian klik atau centang opsi “Only Print Even Pages”
- Klik tombol “Print”. Nah, kamu tinggal menunggu proses printing selesai.
Cara Print Bolak Balik File PDF pada Printer Otomatis
Selain mencetak dokumen bolak-balik pada file dengan menggunakan Microsoft Word, kamu juga dapat mencetak dokumen dengan menggunakan Adobe Reader, khususnya apabila kamu memiliki format file PDF. Berikut adalah langkah lengkapnya untuk yang memiliki printer yang mendukung pencetakan dokumen bolak-balik (dupleks) otomatis:
- Pastikan kamu telah membuka file yang ingin kamu cetak dengan Adobe Reader
- Pilih tab “File” di pojok kiri jendela Adobe Reader
- Klik opsi Print
- Pada menu “Page Sizing & Handling” Pilih Menu Booklet
- Di bawah menu tersebut terdapat menu “Booklet Subset” Ganti pilihan tersebut dengan “Both Sides”
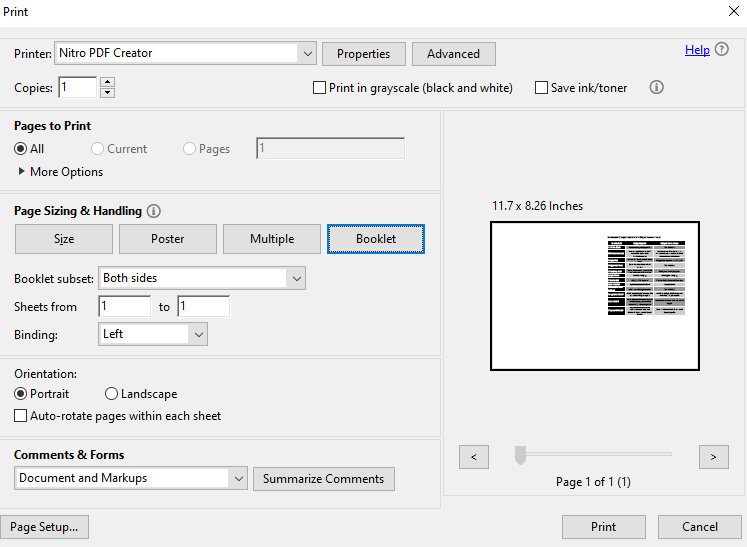
- Selanjutnya, klik tombol “Print” sehingga proses pencetakan dokumen bolak-balik kamu dimulai.
Cara Print Bolak Balik File PDF pada Printer Manual
Langkah terakhir untuk mencetak dokumen PDF menggunakan printer manual juga ternyata cukup mudah lho. Berikut adalah penjelasan lengkapnya:
- Buka dokumen yang ingin dicetak menggunakan Adobe Reader
- Klik pada tab “File” kemudian klik pada opsi “Print”
- Pada menu “Pages to Print” klik pada “More Option”
- Kemudian, klik “Odd or Even Pages” menjadi “Odd Pages Only”
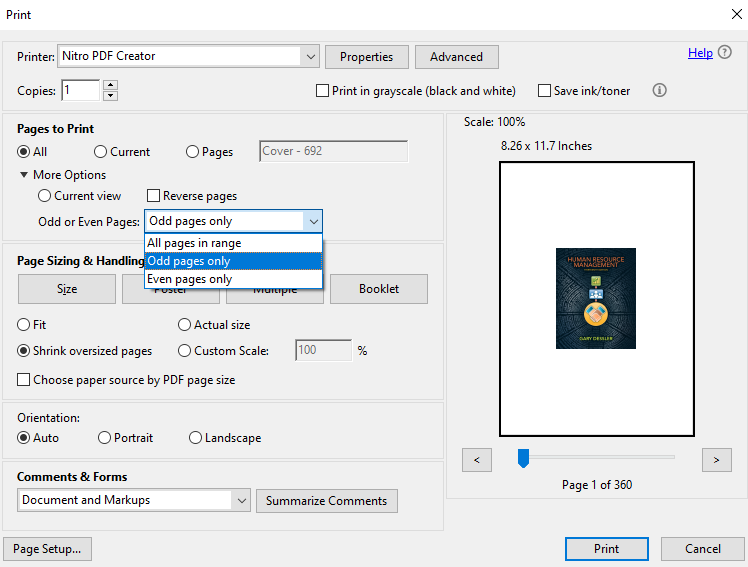
- Kamu selanjutnya dapat menekan tombol “Print” pada pojok kanan jendela
- Tunggu proses printing. Jika sudah selesai, balikkan tumpukan kertas halaman
- Klik tab File kembali, kemudian klik “Odd or Even Pages” menjadi “Even Pages Only”
- Klik tombol “Print”. Voila! Dokumen kamu telah di-print bolak-balik.
Print dokumen bolak-balik dapat menjadi salah satu kunci yang dapat dilakukan untuk menghemat biaya printing dan kertas. Cara untuk mencetak dokumen lewat printer bolak balik pun tidak terlalu susah bukan?
Kamu dapat mencetak dokumen, buku karangan pribadi, file PPT, secara bolak-balik dan mandiri baik melalui printer pribadi maupun milik mas/mbak pemilik toko printing. Semoga artikel ini membantu kamu untuk mencetak dokumen secara bolak balik ya!
Sign up for our
newsletter
