Membangun Database Pencarian Sederhana di Excel
Panduan Membuat Database Pencarian di Excel
Dalam dunia bisnis dan analisis data, kemampuan untuk mengelola dan mengeksplorasi informasi secara efisien sangat penting. Sebagai salah satu perangkat lunak spreadsheet, Excel menawarkan berbagai fitur yang dapat membantu pengguna dalam membuat dan mengelola database.
Artikel ini akan membahas secara rinci bagaimana membuat database pencarian sederhana di Excel, dengan penekanan khusus pada pemanfaatan fungsi VLOOKUP dan drop-down list.
Cara Membuat Database Pencarian di Excel
Dikutip dari YouTube Channel Ignasius Ryan, berikut langkah yang dapat Anda lakukan untuk membuat database pencarian sederhana di Excel:
Persiapkan Data di Lembar Kerja Excel
Buka lembar kerja Excel dan masukkan data yang akan digunakan sebagai basis database. Dalam contoh ini, kita akan menggunakan database karyawan sebagai ilustrasi.
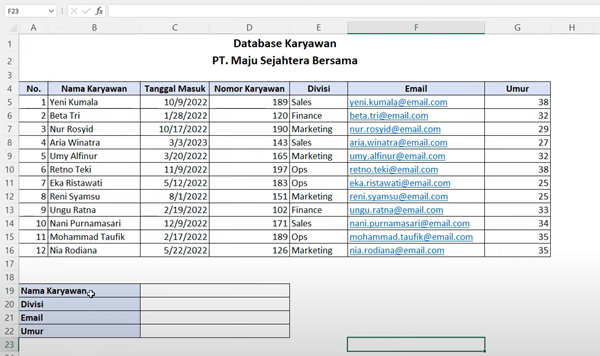
Credit Picture by Ignasius Ryan (YouTube Channel)
Pencarian Nama Karyawan
Ketikkan nama karyawan yang ingin Anda cari di sel yang sesuai. Pastikan nama karyawan yang Anda ketik sudah sesuai dengan nama mereka dalam database.
Memanfaatkan Fungsi VLOOKUP
- Gunakan fungsi VLOOKUP untuk melakukan pencarian data. Fungsi ini akan membantu Anda menemukan nilai di dalam tabel berdasarkan nilai yang dicari.
- Dalam contoh ini rumusnya adalah =VLOOKUP(C19,B4:G16,4,0).
Keterangan:
C19 adalah acuan sel nama karyawan yang akan dicari datanya, B4:G16 adalah rentang data yang akan digunakan untuk pencarian, 4 adalah letak kolom Divisi dalam tabel, dan 0 adalah rumus pengganti False.
Penguncian Rumus
- Pastikan untuk mengunci rumus bagian B4:G16 dengan cara mengarahkan kursor di belakang B4:16, lalu tekan tombol F4 atau fn+F4 untuk menguncinya. Rumus akhir setelah dilakukan penguncian akan berubah menjadi =VLOOKUP(C19,$B$4:$G$16,4,0)
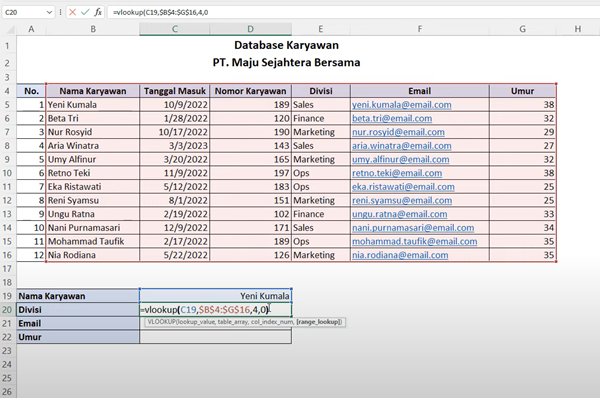
Credit Picture by Ignasius Ryan (YouTube Channel)
- Jika sudah dikunci, silakan tekan Enter.
- Untuk mencari Email dan umur, Anda dapat menggunakan rumus VLOOKUP serupa. Anda hanya perlu mengganti angka letak kolom saja.
Langkah Tambahan
- Sebagai langkah tambahan. Anda mungkin akan kesulitan jika harus mengetikkan nama karyawan secara manual. Untuk itu, Anda dapat membuat drop-down list untuk memudahkannya.
- Aktifkan sel tempat Anda ingin menampilkan drop-down list. Klik tab Data, kemudian pilih Data Validation.
- Pilih List pada kolom Allow di Validation Criteria, kemudian klik tanda panah pada kolom Source.
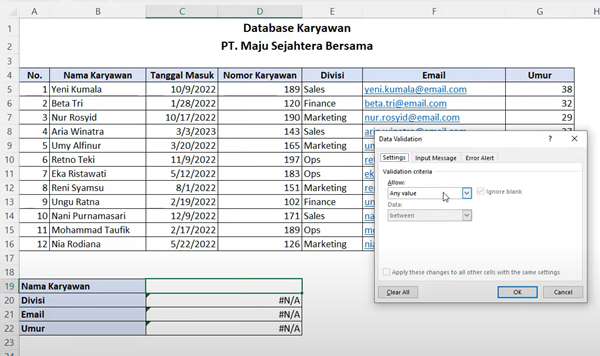
Credit Picture by Ignasius Ryan (YouTube Channel)
- Klik rentang data yang akan dibuat sebagai drop-down list. Dalam contoh ini rentang data nama karyawan mulai dari B5 hingga B16, kemudian klik Enter.
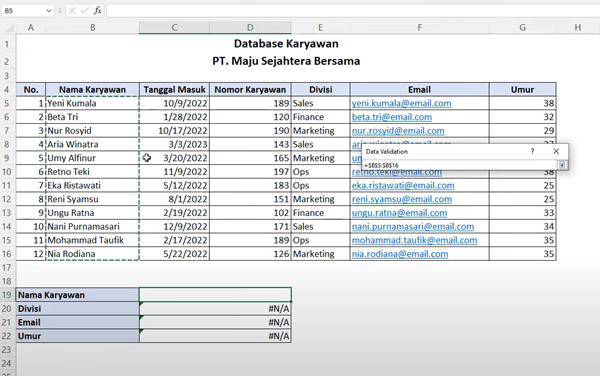
Credit Picture by Ignasius Ryan (YouTube Channel)
- Anda akan kembali ke halaman Data Validation, kemudian klik Ok.
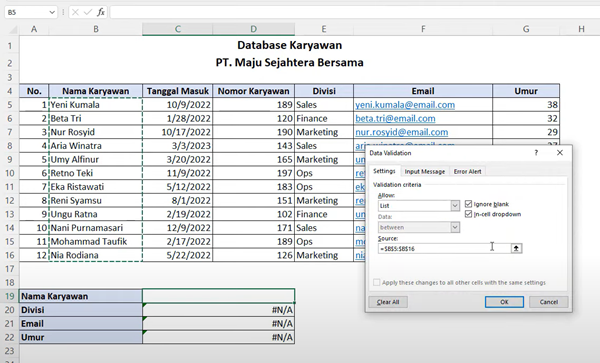
Credit Picture by Ignasius Ryan (YouTube Channel)
Menggunakan Drop-down List untuk Pencarian
- Pilih nama karyawan melalui drop-down List untuk memulai pencarian.
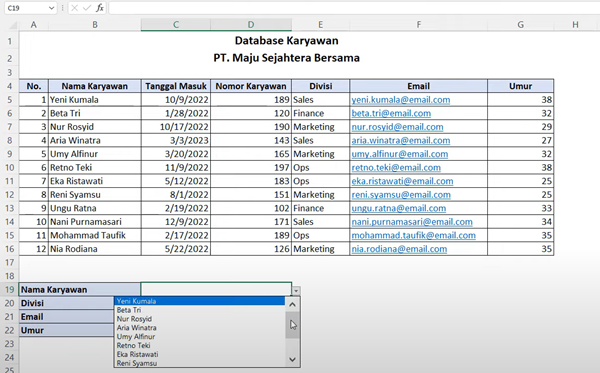
Credit Picture by Ignasius Ryan (YouTube Channel)
- Data lengkap seperti divisi, email, dan umur, akan otomatis muncul setelah Anda memilih nama.
Dengan teknik ini, Anda dapat dengan cepat mengakses informasi yang dibutuhkan tanpa harus menjelajahi seluruh lembar kerja di Excel. Dengan memahami dan menerapkan fitur-fitur seperti fungsi VLOOKUP dan Drop-down List di Excel, Anda dapat membentuk basis data yang kuat dan menyederhanakan proses pengolahan data.
Sign up for our
newsletter
