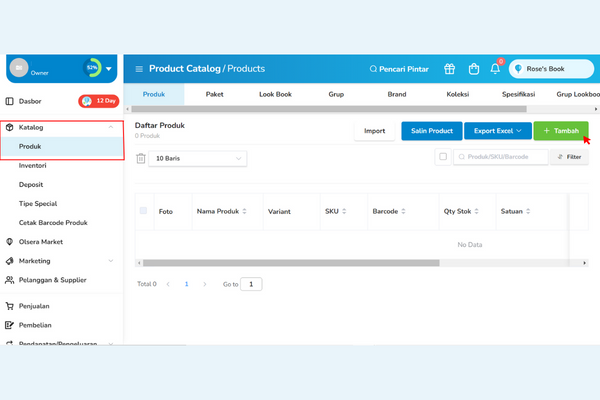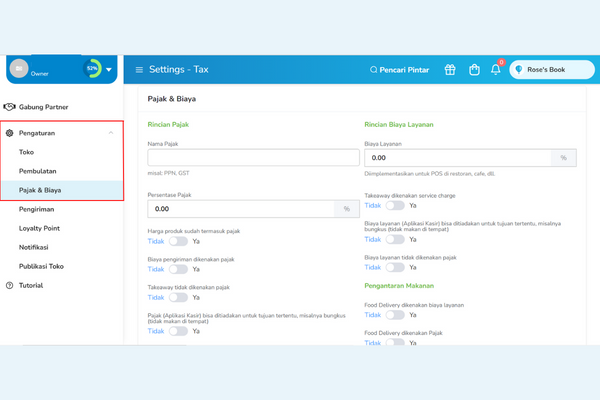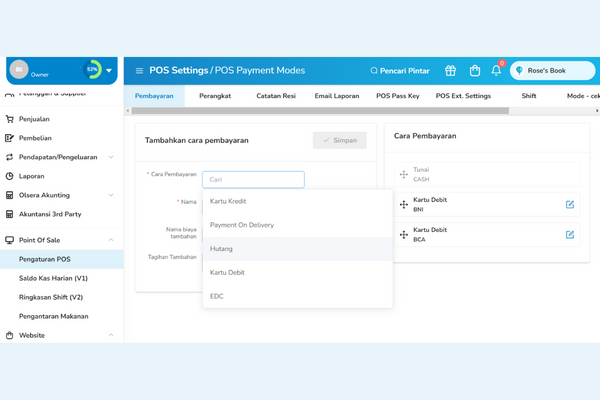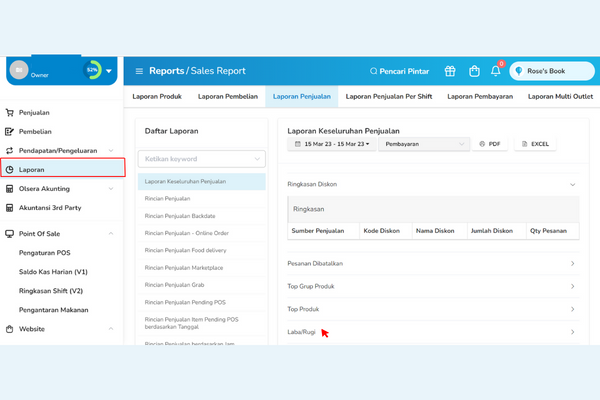Panduan Menggunakan Olsera Office Untuk Pelaku UMKM
Step-by-step mengoperasikan aplikasi Olsera Office.
Jika Anda sudah mengetahui fitur-fitur pada aplikasi Olsera dan sudah mendaftar akun Olsera, maka sekarang waktunya Anda belajar menggunakan aplikasi Olsera.
Sebelum itu, Olsera terdiri dari dua sistem yaitu Olsera POS dan Olsera Back Office. Olsera POS adalah aplikasi penjualan yang digunakan oleh staff kasir untuk menginput transaksi.
Sedangkan Olsera Back Office adalah tempat pengelolaan data seperti menginput produk, cek laporan, menambah akun staff, menambahkan absensi, dan sebagainya. Aplikasi Olsera Office ini ditujukan untuk pemilik usaha.
Kedua aplikasi tersebut dapat diunduh di Google Play Store atau App Store dan dapat diinstal di Android, iOS, dan Windows.
Sudah penasaran? Yuk, simak artikelnya baik-baik!
Cara Menggunakan Aplikasi Olsera Office
Pertama, Anda harus memiliki aplikasinya atau membuka websiteOlsera. Jika sudah, silahkan login terlebih dahulu. Selanjutnya, Anda sudah memasuki aplikasi Olsera Office dan bisa mulai mengoperasikannya.
Menambahkan Produk
- Pada halaman utama, klik Katalog di bagian kiri. Lalu, pilih Produk.
- Selanjutnya klik Tambah di bagian kanan.
- Masukkan gambar produk, nama produk, alternatif nama produk, kategori produk, dan harganya. Lalu, Anda bisa mengaktifkan lacak inventori dan varian produk.
- Jika mengaktifkan tombol lacak inventori, Anda dapat mengetahui jumlah stok produk sekarang ada berapa dan mendapatkan peringatan apabila stok sudah mau habis.
- Jika mengaktifkan tombol varian produk, klik Kelola Varian. Masukkan tipe variannya (warna, ukuran, dan sebagainya). Lalu, klik Tambah Varian untuk memasukkan warna atau ukurannya. Selanjutnya, Anda bisa memasukkan harga modal dan harga jualnya. Jika sudah, klik Konfirmasi.
- Anda juga bisa memasukkan informasi detail seperti nomor SKU, koleksi, atau menambahkan deskripsi produk meski langkah ini opsional.
- Selanjutnya, Anda bisa mengaktifkan tombol produk bebas pajak dan produk siap dijual.
- Anda bisa menambahkan meta keywords (hashtag atau kata kunci) dan menulis meta description (deskripsi singkat di halaman hasil pencarian search engine) agar produk Anda dapat ditemukan dengan mudah oleh pelanggan.
- Jika sudah, klik Simpan di bagian atas. Produk otomatis muncul di aplikasi Olsera POS.
Menambahkan Pajak dan Biaya Layanan
Begini caranya agar Anda bisa menambahkan pajak dan biaya layanan pada produk, delivery ataupun takeways :
- Pada halaman utama, gulir ke bawah hingga menemukan menu Pengaturan. Lalu, klik Pajak dan Biaya.
- Silahkah isi rincian pajak dan biaya layanannya. Anda juga bisa menambahkan pajak dan biaya layanan pada food delivery.
- Terakhir, buka Olsera POS. Pajak dan biaya layanan otomatis terupdate.
Metode Pembayaran
- Pada halaman utama, gulir ke bawah hingga menemukan menu Point of Sales. Lalu, pilih Pengaturan POS.
- Pilih metode pembayaran yang ingin Anda gunakan.
- Isi nama pembayaran. Misal, jika metode pembayaran yang Anda pilih ialah “kartu debit”, maka Anda menulis nama “ATM BCA”.
- Selanjutnya, klik Simpan. Anda bisa menambahkan metode pembayaran lainnya dengan langkah yang sama.
Menambahkan Staff
Ikuti langkah-langkah berikut ini untuk menambahkan pegawai Anda :
- Pada halaman utama, gulir ke bawah hingga menemukan menu Pengaturan. Lalu, klik Toko.
- Pada menu Staff, gulir ke bawah hingga menemukan POS Staff. Klik Tambah.
- Masukkan nama dan peran staff Anda.
- Selanjutnya, buatlah ID dan kata sandi untuk staff. Klik Simpan.
- Untuk mencobanya, buka aplikasi Olsera POS. Pilih login untuk staff. Masukkan store ID, staff code, dan password yang Anda buat. Terakhir, klik Sign In.
- Jika berhasil masuk, maka proses penambahan staff berhasil.
Menambahkan Absensi
- Pada halaman utama, gulir ke bawah hingga menemukan menu Kehadiran.
- Pada tab Pegawai, klik Tambah.
- Selanjutnya, masukkan nama dan departemen pegawai, serta catat PIN pegawai.
- Anda bisa memasukkan foto wajah pegawai agar fitur Face Recognition berhasil digunakan saat absensi.
- Lalu, Anda bisa menentukan spesifik shift per hari untuk pegawai ini.
- Jika sudah, klik Simpan.
- Kemudian, pilih tab Staff. Klik ikon pensil.
- Anda bisa mengatur jam kerja pegawai. Terakhir, klik Simpan.
Melihat Laporan Penjualan
Ingin melihat laporan penjualan usaha Anda? Ikuti langkah-langkah berikut ini untuk mengetahuinya:
- Pada halaman utama, gulir ke bawah hingga menemukan menu Laporan.
- Pilih tab Laporan Penjualan. Lalu, klik Laba/Rugi.
- Sekarang Anda bisa melihat laporan penjualan (Laba/Rugi).
- Atau Anda pilih menu Dasbor di halaman utama.
- Lalu, gulir ke bawah hingga Anda bisa melihat laporan penjualan secara ringkas karena dapat melihat grafik penjualan toko Anda. Selain melihat grafik penjualan, Anda bisa mengetahui jumlah pengeluaran hingga penambahan pelanggan baru.
Membuat Invoice
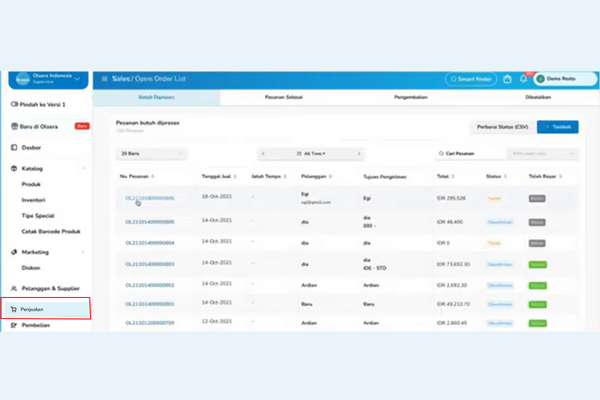
- Pada halaman utama, gulir ke bawah hingga menemukan menu Penjualan.
- Lalu, klik Nomor Pesanan.
- Pilih tab Tunda dan ubah menjadi Dikonfirmasi.
- Selanjutnya, klik ikon print. Lalu, pilih Invoice.
- Invoice berhasil dibuat.
Nah, itulah beberapa cara menggunakan aplikasi Olsera Office. Mudah bukan? Jangan lupa untuk membagikan artikel ini ke media sosial Anda, ya!
Sign up for our
newsletter