Range dalam Excel: Pengertian, Contoh dan Cara Membuatnya
Range sebagai berkumpulnya wadah dimana data pada Excel akan diproses
Excel dikenal sebagai program yang sangat berguna untuk berbagai kebutuhan. Baik itu untuk pekerjaan, bisnis, atau pendidikan, banyak orang menggunakan program ini.
Excel adalah aplikasi untuk bekerja dengan data. Microsoft Excel digunakan untuk menghitung dan mengolah data khususnya dalam dunia kerja. Excel memiliki lembar kerja dan buku kerja untuk membuat rumus. Aplikasi Excel bekerja secara berbeda dari Word.
Pengertian Range, Cell serta Colum dalam Excel
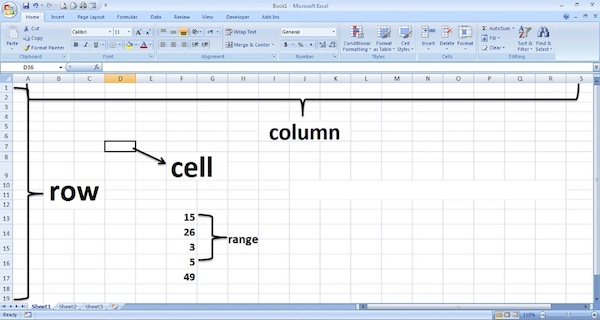
- Range
Di Excel, definisi range adalah sekumpulan sel yang ditujukan untuk pemrosesan data. Misalnya, di lembar kerja, sel C2 hingga F12 disorot dan itulah rentangnya. - Cell
Hal berikutnya yang perlu kita ketahui adalah definisi cell, yang merupakan kumpulan baris dan kolom. Namanya diidentifikasi dalam bentuk huruf dan angka. Angka mewakili baris dan huruf mewakili kolom. - Column
Definisi column adalah pengaturan horizontal dalam lembar kerja Excel. Identifikasi itu sendiri dilambangkan dengan huruf yang diawali dengan A, B, C, D, dan seterusnya. - Row
Row adalah baris dalam Microsoft Excel yang disusun dari atas ke bawah. Kamu dapat menemukan angka dari 1 hingga 1.048.576. Number adalah jumlah baris di Excel.
Membuat Range melalui Excel
Setelah mengetahui yang mana itu range, dan karena artikel ini berfokus pada range maka berikutnya adalah penjelasan mengenai cara membuatnya. Berikut penjelasan oleh DailySocial.id seputar range lebih lanjut.
Memberikan Langsung Nama melalui Name Box
Cara pertama adalah melakukannya langsung di kolom nama. Untuk kenyamanan, kami akan menggunakan contoh gambar di bawah ini.
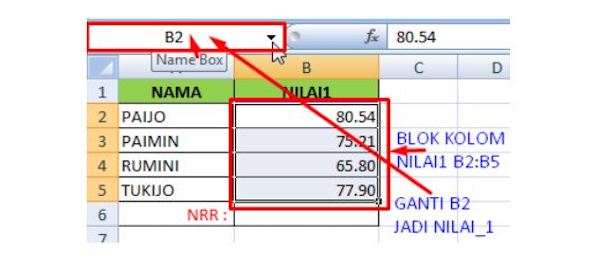
Menentukan tanggal untuk mengatur rentang. Dalam contoh ini, kolom B2 menjadi rentang bernama NILAI_1. Segera setelah disorot, ketik nama ke dalam bidang dan tekan Enter. Jangan gunakan spasi.
Menggunakan Klik Kanan
Cara membuat range selanjutnya adalah klik kanan. Prosedurnya sangat sederhana. Cukup sorot sel yang ingin kamu identifikasi sebagai range.

Kemudian kamu dapat memberi nama pada range tersebut. Kemudian klik OK dan range akan berhasil dibuat. Metode ini dianggap salah satu yang paling sederhana.
Penggunaan Range dan Cara Mencarinya di Excel
Setelah memahami apa yang dimaksud dengan range dan bagaimana cara membuatnya, mungkin akan muncul pertanyaan-pertanyaan berikut. Apa peran rentang ini di lembar kerja yang kamu buat? Tentu saja, saat kamu memasukkan rumus untuk menghitungnya, range, sel atau kolom akan dipilih.
More Coverage:
Memilih beberapa sel ini, atau memilih beberapa sel yang berisi angka untuk ditambahkan, akan secara otomatis menggunakan range. Di sini kita menggunakan range Excel yang berisi angka atau tanggal. Di sisi lain, menemukan range dalam lembar kerja Microsoft Excel dapat dilakukan dalam beberapa langkah sederhana. Sebelum melakukan ini, terlebih dahulu buat lembar kerja data seperti gambar di bawah ini.
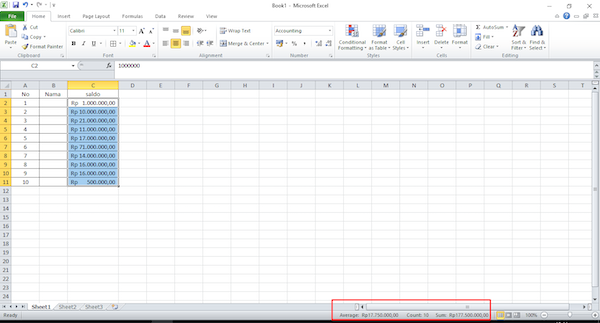
- Kamu dapat memblok sel dari C2 ke C11.
- Kemudian bilah status menunjukkan area data dan kapasitas maksimum.
- Klik kanan area status untuk mengaktifkan area ini. Hasilnya adalah jendela bilah status khusus.
- Selain mencari range, kamu juga dapat menghitung jumlah data (hitungan), menghitung jumlah angka (jumlah), menemukan nilai tertinggi (maksimum), atau menemukan nilai terendah (minimum).
- Pilih jumlah atau rata-rata. Di Excel, rentang terkadang disebut rentang data dari terbesar hingga terkecil. Dalam hal ini, setiap orang dapat menemukannya dengan caranya sendiri. Banyak prosedur membuat atau mendeteksi area ini.
Dapatkan Berita dan Artikel lain di Google News
Sign up for our
newsletter
