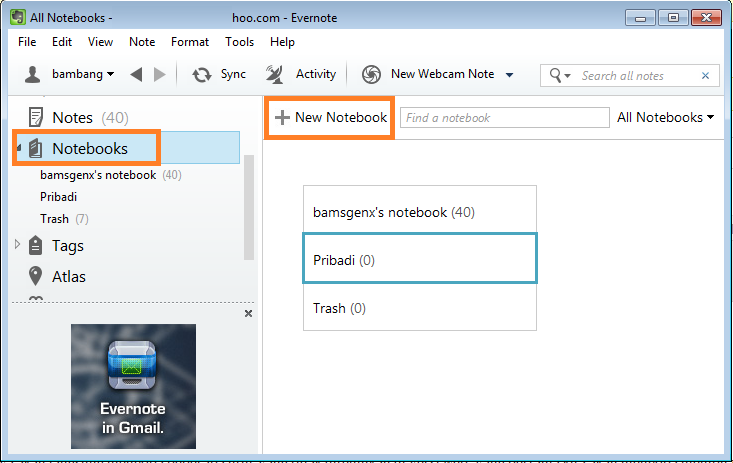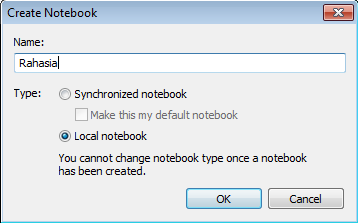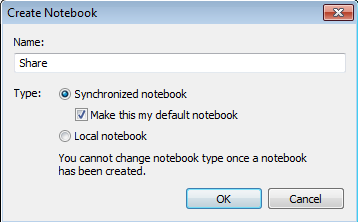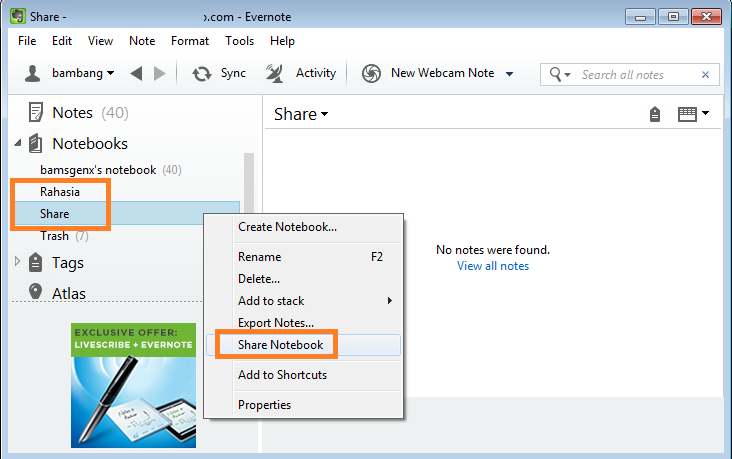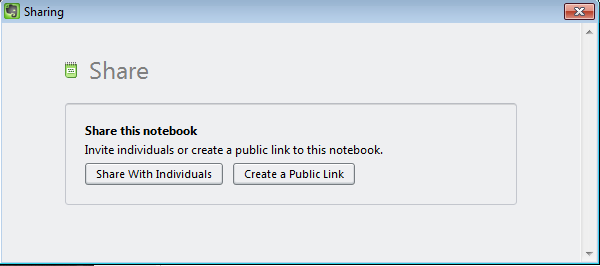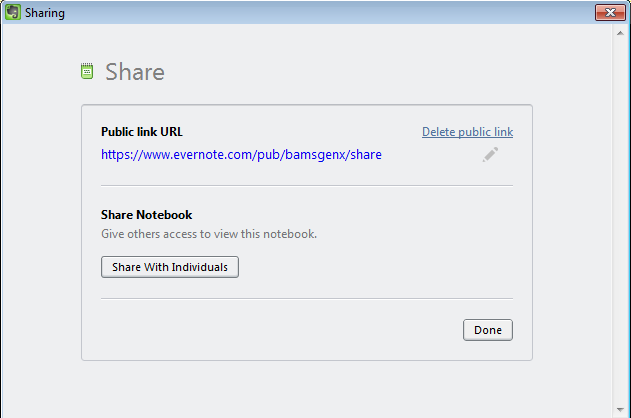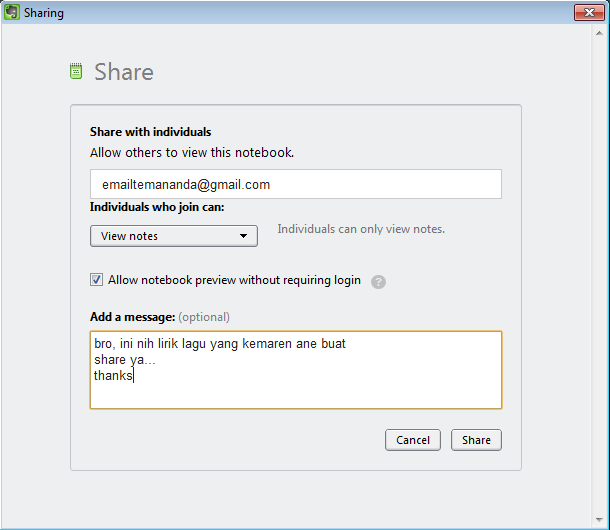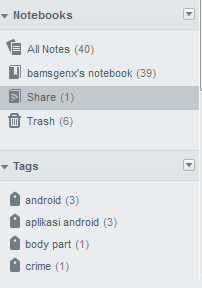Langkah Demi Langkah Membuat 'Notebook' Private dan Publik di Evernote Desktop
Seperti yang saya janjikan di artikel tips Evernote sebelumnya, bahwa minggu ini saya akan mengulas tips masih seputar Evernote menggunakan aplikasi Evernote for Windows.
Aplikasi Evernote for Windows sendiri sudah saya download minggu lalu, pagi tadi baru sempat instal dan langsung dicoba. So far so good, tampilan aplikasi Evernote desktop nyaris serupa dengan Evernote versi web, hanya saja di versi dekstop ada beberapa menu tambahan yang tidak ditemukan di versi web.
Saya tidak akan me-review seperti apa aplikasi ini, sebab saya yakin pembaca TRL segera paham nanti setelah menginstal sendiri, dan sangat mudah untuk mengetahui fitur apa saja yang ditawarkan, sebab tampilan antar mukanya cukup simple sehingga tidak membingungkan.
Nanti kita akan langsung mencoba beberapa fitur yang tidak ditemukan di versi web, yang pertama kita akan mencoba membuat sebuah notebook baru, penjelasan singkat pernah dibahas di tips minggu lalu, jika belum sempat membaca silahkan ke tautan ini.
Di tautan tersebut memang Anda bisa menemukan cara membuat notebook via web, namun di versi desktop ini kita bisa membuat 2 notebook dengan tipe yang berbeda yaitu private dan publik. Tipe private hanya bisa dibuat dan diakses via aplikasi desktop, sedangkan tipe publik itu nanti bisa diakses di web, desktop dan oleh pengguna lainnya.
- Pertama silahkan unduh dahulu aplikasi Evernote for Windows desktop dari tautan ini. Setelah selesai mengunduh, silahkan diinstal ke komputer Anda dan jalankan aplikasi Evernote dan login dengan akun Anda. Selanjutnya klik opsi Notebooks di panel sebelah kiri aplikasi dan klik ikon plus (+) New Notebook.
- Kemudian akan muncul jendela popup di mana Anda diminta untuk mengisi nama Notebook. Kita coba membuat notebook tipe private dahulu, isi field Name dengan nama yang Anda inginkan, kemudian centang opsi Local notebook kemudian terakhir klik tombol OK untuk menyimpan pengaturan.
- Selanjutnya kita akan coba membuat notebook tipe publik, ulangi langkah pertama di atas (New Notebook) kemudian buat nama notebook sesuai keingingan Anda dan klik tombol OK. Notebook ini nantinya selain dapat diakses via Evernote desktop, juga dapat diakses via Evernote web.
- Nah, sekarang kita sudah punya 2 notebook baru yaitu Rahasia (private) dan Share (publik). Selesaikah? Belum, sekarang kita akan membuat notebook Share menjadi 100% terlihat oleh publik, caranya klik kanan di notebook Share dan klik Share Notebook.
- Di jendela popup, klik Create a Public Link.
- Sampai di sini, link publik untuk notebook Share sudah dibuat, link ini bisa dibagikan untuk publik jika diinginkan, namun pastikan dahulu konten di dalamnya tidak mengandung informasi yang bersifat pribadi.
- Atau Anda hanya ingin berbagi dengan teman atau orang-orang tertentu saja, mudah sekali, klik Share With Individuals. Kemudian isi email teman Anda yang ingin dituju, isi pesan dan klik tombol Share.
- Sampai di sini, langkah kita membuat dua buah notebook dengan tipe yang berbeda sudah selesai, sekarang jika Anda mengunjungi Evernote web, maka notebook yang barusan kita buat akan muncul juga tapi hanya untuk tipe publik sementara notebook bertipe lokal hanya bisa diakses via Evernote desktop.
Mudah kan? Saya yakin Anda tidak akan menemukan kendala berarti dalam membuat kedua notebook di atas, silahkan di eksplorasi aplikasi Evernote untuk menemukan tool-tool lain yang mungkin tidak ada di versi web. Minggu depan, saya akan coba angkat cara membuat audio note via Evernote desktop, so keep in touch.
Gambar header Wikispaces.
Sign up for our
newsletter