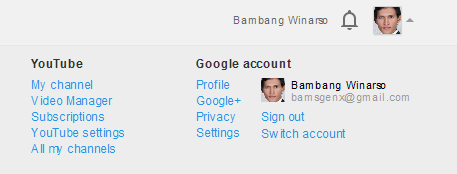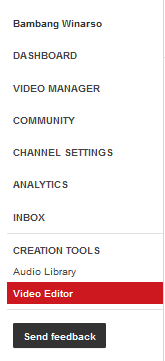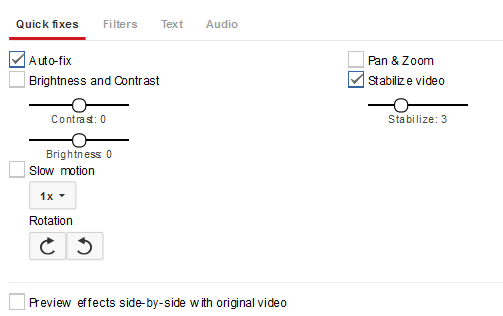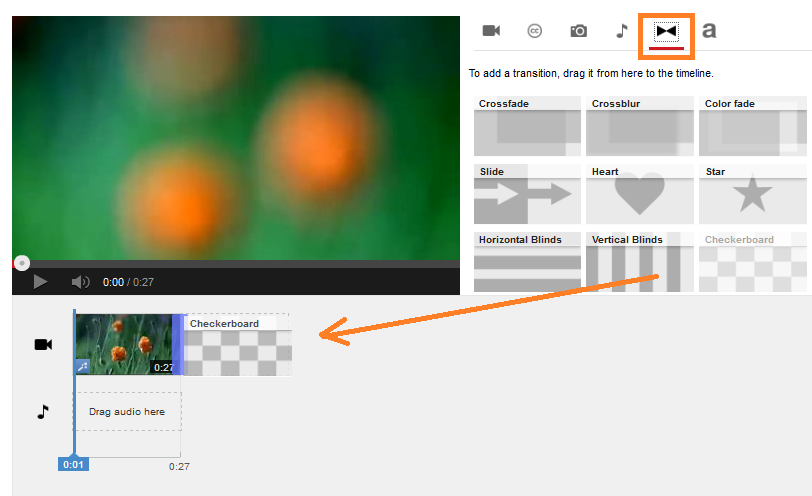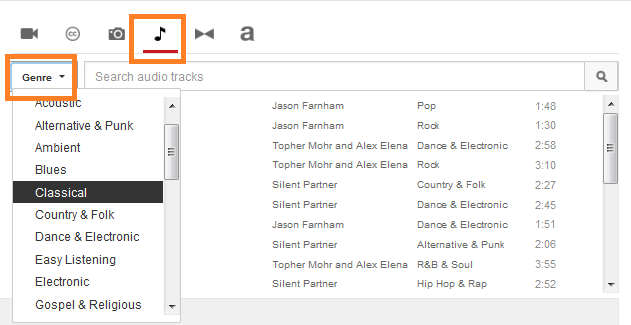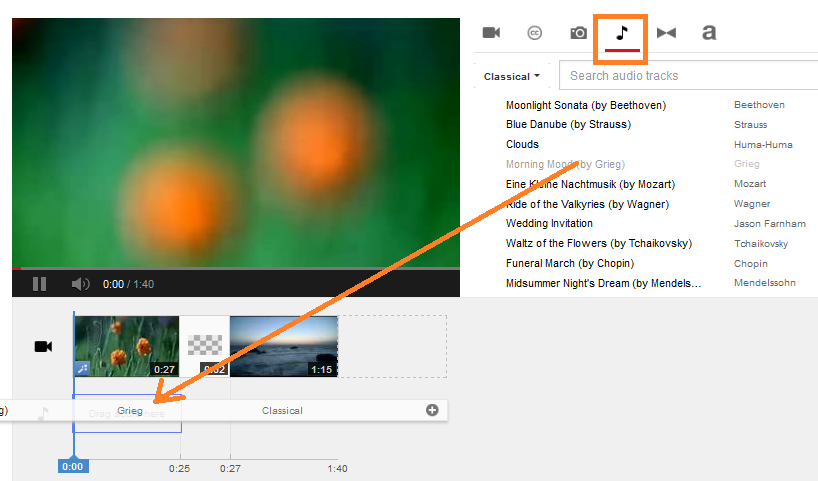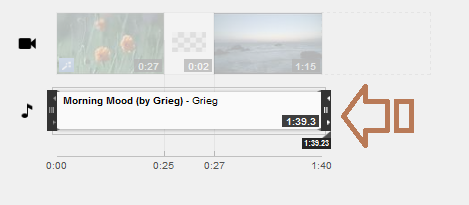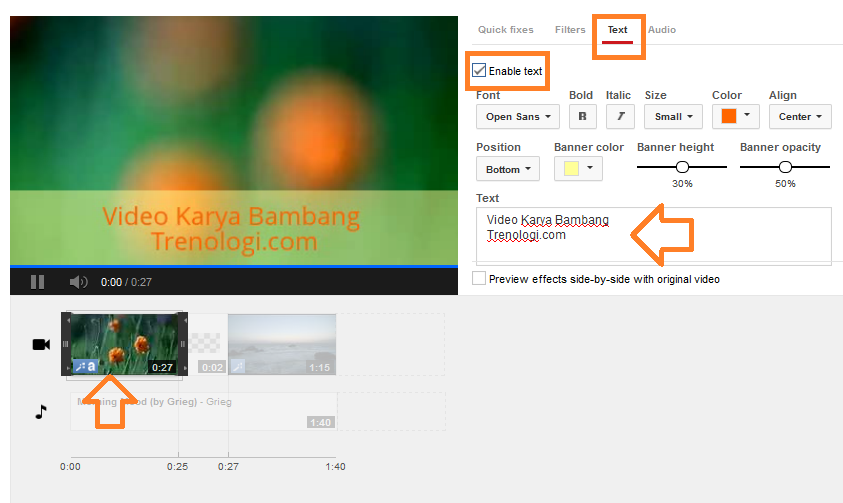Tutorial Membuat Video Kompilasi Menggunakan YouTube Video Editor
YouTube saat ini sudah bertransformasi dari situs video menjadi situs gaya hidup di mana di dalamnya lebih dari sekedar meng-upload dan menonton video tetapi sudah merambah menjadi wadah menunjukkan ekstensis, obsesi dan tak jarang mengubah seseorang menjadi selebritis.
Tak heran jika hampir semua jenis video mulai amatiran, CCTV hingga professional dapat ditemukan di YouTube, dan tak sedikit pula yang menggunakan YouTube sebagai media promosi.
Apapun tujuan Anda saat memutuskan untuk menggunakan YouTube pastikan bahwa yang Anda tampilkan adalah video yang memang menarik. Menarik dalam hal isi dan juga konsep. Isi video sebaiknya telah dirancang sedemikian rupa sehingga tujuan video tersebut tersampaikan. Misalnya saja video berisi kompilasi 5 rumah termahal atau 5 rumah teraneh di dunia, untuk membuat video kompilasi yang terdiri dari beberapa potongan video tentu bukan perkara mudah.
Info Menarik: Corning Menyiapkan Gorilla Glass Anti-bakteri
Untungnya Anda tak perlu mengunduh apalagi harus merogoh kocek untuk membeli aplikasi edit video karena YouTube sudah menyediakannya untuk Anda. Namanya YouTube Video Editor, bagaimana cara kerjanya? Ini dia tutorial lengkapnya untuk Anda menggunakan YouTube Video Editor versi Web.
- Pertama siapkan dahulu video yang akan digunakan, kemudian buka Youtube.com dan login menggunakan akun Anda. Setelah login klik foto profil Anda dan klik Video Manager.
- Sampai di sini silahkan upload video yang diperlukan, untuk sementara set dahulu semua video ke tipe Private.
- Saya asumsikan video yang dibutuhkan sudah Anda unggah, masih di halaman Video Manager silahkan lihat di menu sebelah kiri dan klik CREATION TOOLS - Video Editor.
- Seperti ini tampilan video editor-nya YouTube, di sebelah kanan Anda terdapat sejumlah tool yang nanti akan kita gunakan, sementara di bagian tengah ada jendela frame yang akan menampilkan setiap perubahan atas video yang kita modifikasi. Nah, kita coba masukkan video satu per satu ke dalam frame. Pertama klik ikon kamera seperti yang saya tandai dengan kotak berwarna orange - di panduan ini karena saya tidak mengunggah video terlebih dahulu, maka saya meminjam video berlisensi bebas. Anda pun bisa dengan cara mengklik tombol berbentuk bulat tepat di sebelah ikon kamera.
- Sekarang tarik salah satu video ke slide video tepat di bawah frame. Silahkan lihat gambar di bawah ini untuk petunjuk yang lebih jelas.
- Saat video yang Anda tarik berhasil diletakkan maka posisi menu tadi akan berubah menjadi seperti ini. Opsi-opsi di panel ini akan berubah sesuai dengan apa yang Anda input. Karena tadi Anda baru saja menambahkan video maka opsi di dalamnya berupa setting video tersebut. Ikuti pengaturan di gambar berikut ini atau jika Anda cukup paham silahkan gunakan pengaturan Anda sendiri.
Info Menarik: Panasonic dan Mozilla Sepakat Produksi Smart TV dengan Firefox OS
- Lanjut ke video berikutnya, tetapi untuk mempercantik tampilan perpindahan dari satu video ke video lainnya, maka ada baiknya kita tambahkan sedikit animasi. Klik ikon sebelah huruf "a", atau lihat gambar bertanda kotak orange di bawah ini dan pilih jenis animasi yang Anda inginkan lalu tarik dan posisikan tepat di sebelah video pertama tadi.
- Setelah itu Anda bisa meletakkan video lainnya, caranya sama dengan langkah pertama tadi. Lakukan lagi hingga seluruh video kompilasi yang Anda ingin masukkan terpakai semua.
- Sekarang kita ingin agar video tersebut tidak monoton, tambahkan saja musik latar. Caranya klik ikon "not balok" dan pilih genre yang Anda inginkan.
- Jika lagu yang tepat sudah ditemukan, tarik file lagu tersebut ke slideaudio yang letaknya di bawah slide video.
- Jika sudah berada di posisinya, coba perhatikan apakah musik latarnya terlalu panjang atau justru kurang. Jika terlalu panjang Anda bisa menarik dan menyamakan durasi musik dengan total video yang ada di atasnya. Tetapi jika kurang, Anda bisa menambahkan musik lainnya dengan menempatkan musik baru di sebelah musik yang sudah ada.
- Terakhir, agar terlihat lebih menarik Anda bisa tambahkan teks di dalam video, caranya klik salah satu potongan video yang ingin Anda beri teks. Kemudian lihat di sebelah frame dan klik menu tab Text. Selanjutnya silahkan sesuaikan pengaturan di panel tersebut hingga mendapatkan hasil yang Anda inginkan.
- Terakhir silahkan beri nama video Anda dan jika dirasa sudah yakin klik tombol Publishdan video akan diproses oleh YouTube.
Bagaimana, ternyata mudah kan membuat video kompilasi? Tak perlu program berat apalagi yang mahal. YouTube Video Editor ini bisa juga untuk memotong video, tetapi hanya di awal dan di akhir saja. Bisa juga untuk video tunggal atau bisa juga gabungan antara video dan foto. Selamat mencoba dan semoga bermanfaat.
vivo V29e, Smartphone Handal untuk Group Photo
3 January 2024
Performa Gahar ASUS Zenfone 10 dengan Snapdragon 8 Gen 2
16 December 2023
Kamera 50MP OIS di ASUS Zenfone 10 yang Dapat Diandalkan
15 December 2023
Layar Mini 5,9 Inci ASUS Zenfone 10 Apa Tidak Kekecilan?
14 December 2023
Emang Boleh HP Flagship Layarnya Kecil? Review ASUS Zenfone 10
12 December 2023
Rahasia Advanced Multitasking di Samsung Galaxy Z Fold5
5 September 2023