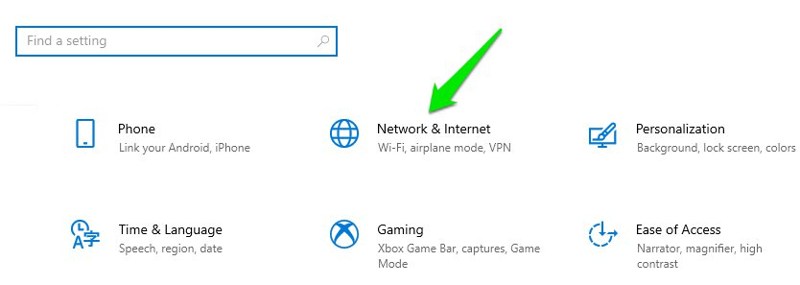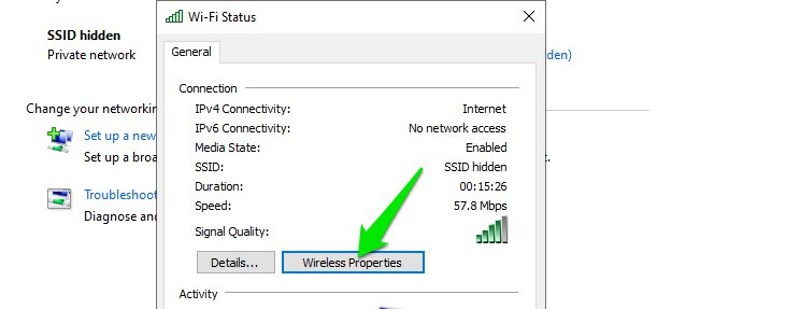3 Cara Melihat Password WiFi yang Tersambung di Komputer Sendiri
Tak perlu panik saat melupakan password WiFi, karena kamu bisa mengetahuinya dari komputermu sendiri.
Lupa password WiFi memang terkadang menjengkelkan. Tapi, tak usah panik, karena kamu bisa mengetahuinya asalkan jaringan WiFi masih tersambung ke PC atau laptopmu.
Nah, berikut adalah empat cara untuk melihat passwordWiFi yang tersambung di komputermu sendiri.
Cara Melihat Password WiFi dengan Menggunakan Windows Settings
Cara yang paling mudah untuk melihat password WiFi yang tersambung pada perangkatmu adalah dengan menggunakan Windows Settings.
- Pertama, klik menu Start dan pilih Settings. Setelah jendela pengaturan terbuka, pilih Network & Internet.
- Klik pada pilihan Status, lalu pilih opsi Network and Sharing Center.
- Klik nama WiFi-mu di kolom View your active networks.
- Ketika jendela pop up mengenai status WiFi-mu sudah muncul, klik opsi Wireless Properties.
- Setelah itu, klik tab Security, kemudian ceklis pada opsi Show characters untuk melihat password WiFi-mu.
Cara Melihat Password WiFi dengan Menggunakan Control Panel
Cara tercepat untuk melihat password WiFi adalah dengan menggunakan Run command. Pada dasarnya, cara ini hampir sama dengan cara sebelumnya. Bedanya, Run command dapat mengantarkanmu ke Control Panel dengan lebih cepat.
Caranya, kamu bisa membuka Run dialog dengan menekan shortcutWindows+R pada keyboard-mu. Kemudian, ketikkan ncpa.cpl pada kolom teks lalu klik OK. Perintah ini akan mengantarkanmu langsung ke menu Network Connections di Control Panel.
Cara Melihat Password WiFi Menggunakan Perintah PowerShell
Selain dengan dua cara di atas, kamu juga bisa melihat password WiFi yang tersambung di komputermu dengan menggunakan perintah PowerShell. PowerShell adalah jenis command line interface yang biasa digunakan oleh para administrator yang menggunakan server berbasis Windows.
Keuntungan menggunakan PowerShell adalah kamu juga bisa melihat password WiFi yang pernah tersambung di komputermu sebelumnya, asalkan kamu belum pernah menekan opsi Forget pada jaringannya. Untuk menggunakannya, kamu perlu mengetahui nama jaringan WiFi-mu terlebih dahulu dengan menggunakan perintah netsh.
Berikut adalah langkah-langkah melihat password WiFi menggunakan PowerShell
- Pertama, klik kanan pada menu Start, lalu pilih Windows PowerShell.
- Masukkan perintah netsh wlan show profiles lalu tekan Enter. Kemudian, kamu akan melihat semua jaringan yang tersimpan di bawah User profiles.
- Masukkan nama jaringan WiFi-mu untuk melakukan perintah baru. Kamu bisa mengetahui password-nya dengan memasukkan perintah berikut, netsh wlan show profile “name=[wifiname]” key=clear.
- Setelah menekan Enter, kamu bisa mengetahui informasi mengenai jaringan WiFi yang kamu gunakan, termasuk password yang akan tertulis di samping Key content.
Nah, itulah ketiga cara untuk melihat password WiFi yang tersambung di laptop maupun komputermu. Dari ketiga cara tersebut, kamu bisa memilih cara mana yang menurutmu paling efisien untuk digunakan.
Sign up for our
newsletter