Panduan Menambahkan Item dan Kategori di Aplikasi Loyverse POS untuk Pemula
Cara Menambahkan Item dan Kategori untuk pengelolaan inventaris bagi Pelaku Usaha
Bagi para pelaku usaha, kesuksesan bisnis tidak hanya dihitung dari keuntungan saja melainkan juga kemampuan dalam mengelola inventaris. Bagaimana pelaku usaha dapat mengelola seluruh aset dan sumber daya serta melakukan pendataan sesuai dengan kondisi riil dan stok yang dimiliki menjadi penting agar pelaku usaha dapat memanfaatkannya secara maksimal untuk keuntungan bisnis. Seiring berkembangnya digitalisasi, saat ini pelaku bisnis bisa melakukan pengelolaan inventaris secara digital di aplikasi Loyverse POS.
Aplikasi Loyverse POS dikembangkan untuk membantu para pelaku usaha dalam mengelola inventaris dan penjualan. Aplikasi ini juga menyajikan laporan grafik penjualan yang dapat memudahkan Anda untuk memantau hasil penjualan dalam periode tertentu. Anda tidak perlu repot mengelola dan melakukan pendataan inventaris secara manual karena semua proses bisa dilakukan dengan lebih cepat, lebih optimal dan dengan waktu yang lebih efisien melalui Loyverse POS. Anda dapat menambahkan semua item yang Anda miliki dan memasukkannya dalam pengklasifikasian kategori supaya memudahkan pengontrolan di Aplikasi Loyverse POS. Simak langkah menambahkan item dan kategori di Loyverse POS berikut.
Cara Menambahkan Item dan Membuat Kategori Item di Aplikasi Loyverse POS
- Buka aplikasi Loyverse POS Anda, Lalu klik tanda tiga garis yang berada di pojok kiri atas
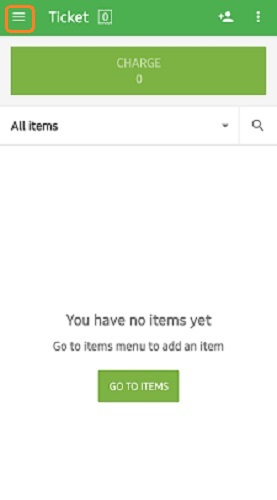
- Klik Items
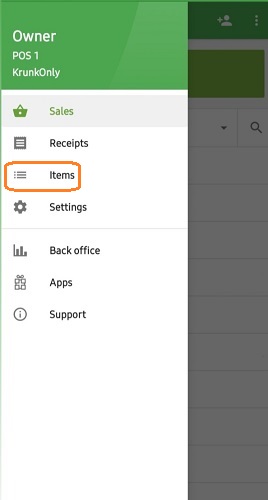
- Kemudian akan muncul pilihan ‘items, categories, discounts’, silakan klik items
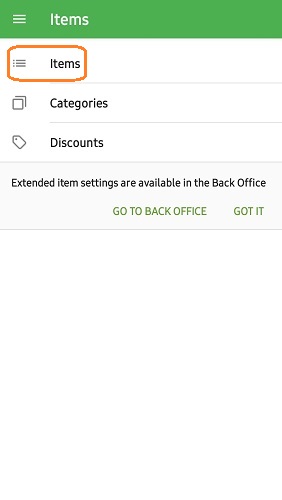
- Klik tanda (+) yang berada di pojok kanan bawah

- Masukkan nama item Anda, kategori item, sold by (each/weight), price, cost, SKU (nomor unik yang dapat digunakan untuk mengidentifikasi item atau melacak inventaris), dan barcode. Untuk kategori, silakan klik create category/buat kategori jika Anda belum membuat kategori. Namun jika sudah membuat kategori pengklasifikasian item, maka hanya perlu klik kategori yang akan dipilih saja.
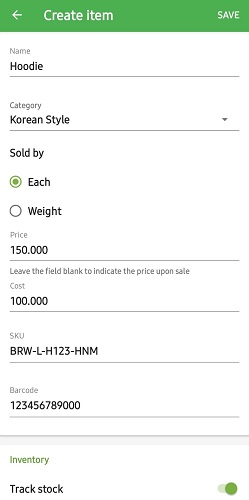
- Klik Track Stock, lalu masukkan jumlah stock item yang Anda miliki.
- Silakan pilih representation color/shape atau image
Representation color/shape hanya akan menampilkan warna dan bentuk yang Anda pilih sebagai representasi dari item Anda. Sedangkan fitur image memungkinkan Anda dapat mengunggah foto produk yang merepresentasikan item Anda.
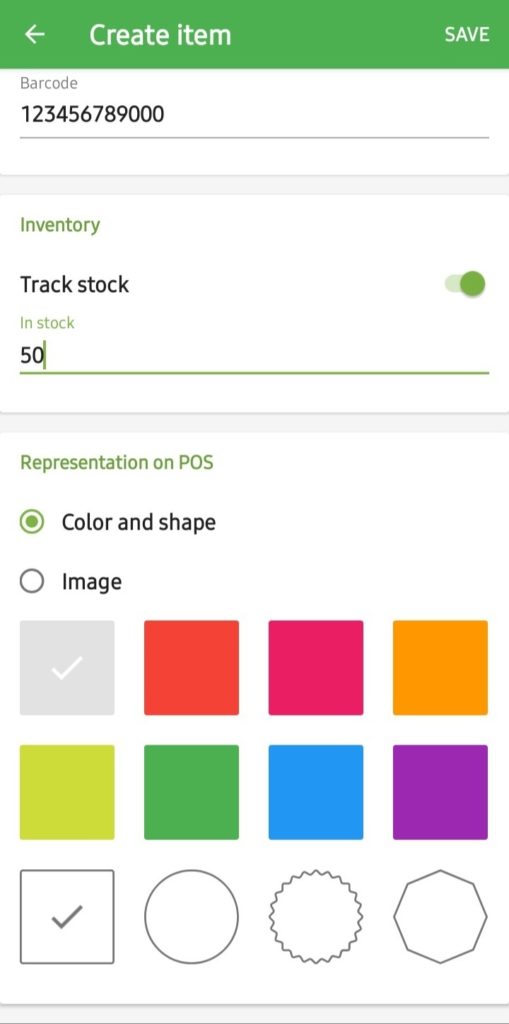
- Klik Save di pojok kanan atas jika semua data sudah terisi

- Lakukan berulang seperti langkah diatas untuk menambahkan item dan kategori. Setelah selesai memasukkan semua item dan kategori, Anda akan dapat melihat daftar seluruh item yang sudah dimasukkan.
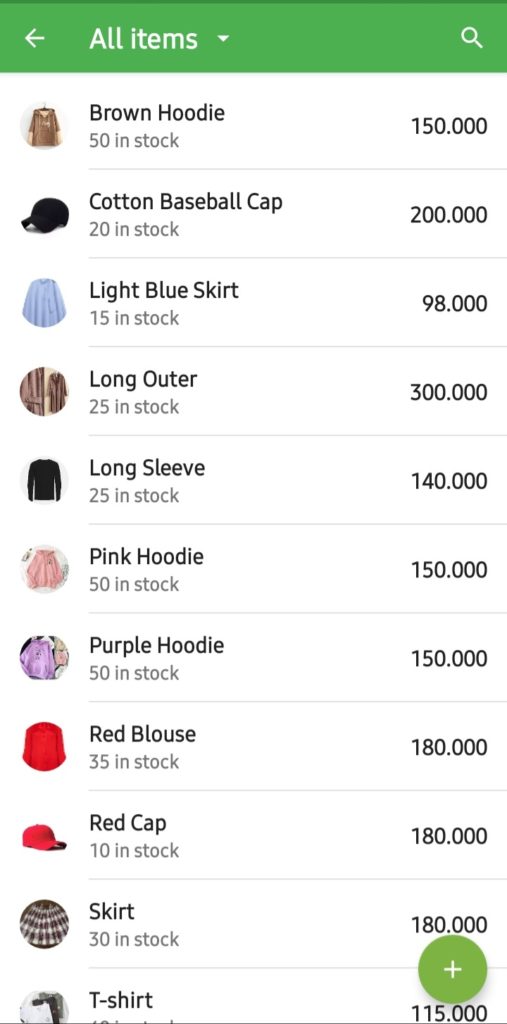
Sign up for our
newsletter
