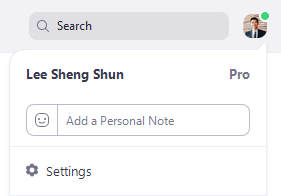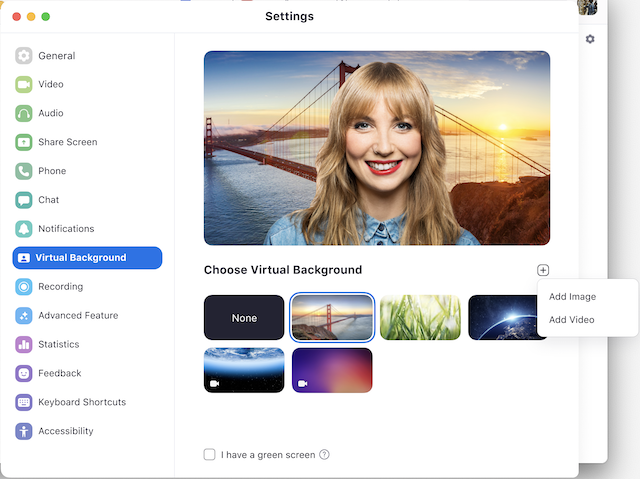Cara Mengganti Background Zoom di Laptop, Mudah dan Cepat
Selain dapat mengganti background Zoom, kamu juga bisa menambahkan fotomu sendiri sebagai virtual background.
Pandemi COVID-19 yang melanda dunia mengharuskan semua kegiatan yang melibatkan banyak orang menjadi dibatasi. Semua kegiatan mulai dari sekolah, kuliah, hingga bekerja dilakukan secara online.
Salah satu aplikasi konferensi video secara online yang cukup populer sejak pandemi adalah Zoom. Selain menyediakan layanan untuk keperluan pertemuan online, Zoom juga telah didukung oleh berbagai fitur yang menarik, salah satunya adalah fitur yang memungkinkanmu untuk mengganti latar belakang atau background video.
Nah, apa saja langkah-langkah yang perlu dilakukan untuk mengganti latar belakang atau background Zoom di PC atau laptop? Simak jawabannya dalam artikel ini.
Tips Sebelum Mengganti Background Zoom di PC atau Laptop
Sebelum menerapkan cara mengganti background Zoom, alangkah baiknya untuk menyimak beberapa tips berikut terlebih dahulu agar dapat bekerja secara efektif.
- Gunakan kamera yang memiliki resolusi tinggi.
- Jangan menggunakan pakaian yang memiliki warna yang sama dengan latar belakangmu.
- Gunakan latar belakang dengan warna yang solid, seperti hijau atau biru untuk membantu meningkatkan kontras antara wajah dengan latar belakangmu.
- Jika kamu tidak dapat menemukan latar belakang dengan warna yang solid, pastikan pencahayaan yang kamu gunakan sudah sesuai. Pastikan pencahayaan tersebut membantu meningkatkan kontras antara wajah dengan latar belakangmu.
- Gunakan gambar atau foto background dengan resolusi 16:9 dan memiliki format JPG atau PNG.
Cara Mengganti Background Zoom di PC atau Laptop
Sebelum menerapkan langkah-langkah berikut, pastikan PC atau laptop yang kamu gunakan sudah mendukung fitur virtual background ini. Untuk memastikannya, kamu bisa mengecek apakah di menu Settings atau Pengaturan sudah muncul opsi Virtual Background atau belum.
Adapun langkah-langkah untuk mengganti background Zoom di PC atau laptop adalah sebagai berikut:
- Buka aplikasi Zoom, lalu log in terlebih dahulu.
- Klik foto profilmu yang terletak di sudut kanan atas layar, lalu klik Settings.
- Klik opsi Virtual Background pada menu Settings, lalu pilih virtual background yang telah disediakan.
- Apabila kamu memiliki spesifikasi perangkat yang lebih rendah, atur terlebih dulu green screen yang kamu gunakan lalu centang opsi I have a green screen box.
Cara Mengganti Background Zoom di PC atau Laptop di Tengah Online Meeting
Selain mengganti background Zoom sebelum meeting, kamu juga dapat mengganti background-mu di tengah meeting. Caranya adalah sebagai berikut.
- Klik tanda panah atas di dekat ikon Video yang terletak pada bagian bawah layar.
- Klik opsi Choose Virtual Background.
- Pilih virtual background yang akan kamu gunakan.
- Tutup menu Settings setelah kamu selesai memilih background yang ingin kamu gunakan.
- Sekarang, kamu bisa kembali melanjutkan meeting dengan menggunakan virtual background.
Cara Menambahkan Custom Background Zoom di PC atau Laptop
Selain menggunakan virtual background yang telah disediakan, kamu juga bisa menambahkan foto atau gambarmu sendiri sebagai virtual background. Untuk caranya, kamu bisa menerapkan langkah-langkah berikut.
- Buka aplikasi Zoom, lalu klik menu Settings.
- Kemudian, klik menu Virtual Background.
- Setelah menu Virtual Background telah terbuka, klik simbol tanda tambah (+) lalu pilih gambar atau foto yang hendak kamu jadikan sebagai virtual background.
- Jika sudah memilih fotomu, klik Open.
- Kini, kamu bisa menggunakan virtual background dengan fotomu sendiri.
Nah, itulah beberapa cara untuk mengganti background Zoom di PC atau laptop. Semoga penjelasan di atas dapat membantumu dalam mengganti virtual background Zoom-mu sendiri. Selamat mencoba!
Sign up for our
newsletter