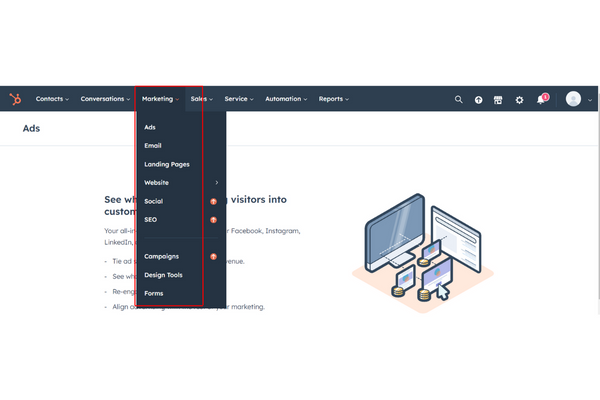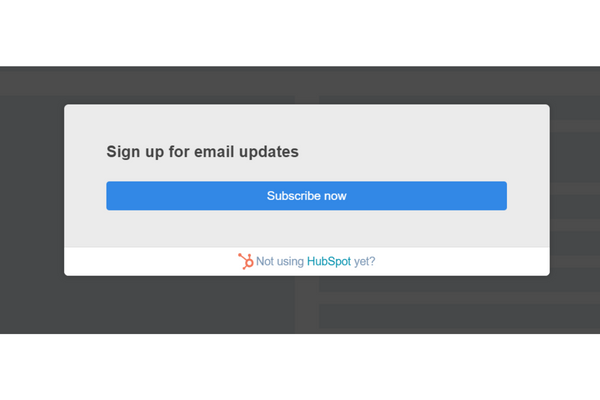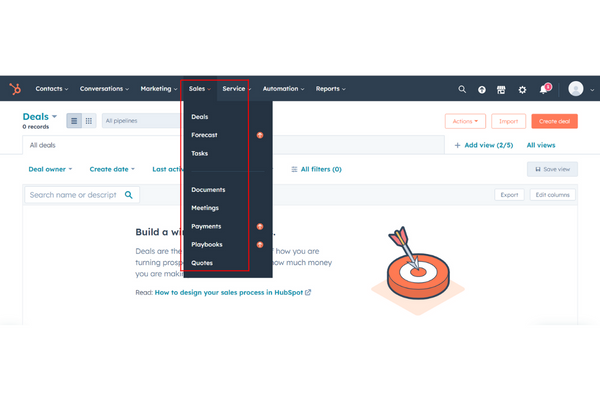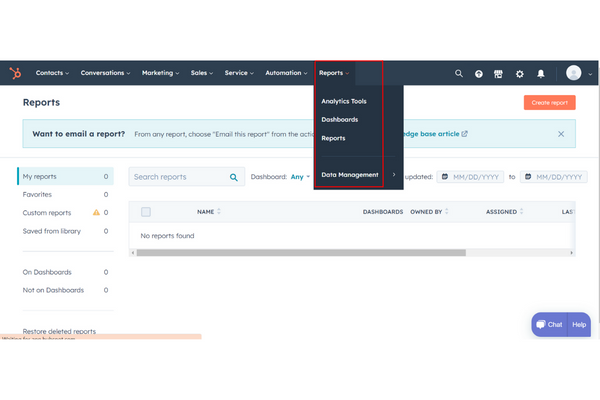Panduan Menggunakan HubSpot untuk Pemula
Step-by-step mengunakan HubSpot untuk pebisnis.
HubSpot adalah salah satu solusi yang ampuh untuk mendorong pertumbuhan bisnis Anda. Tetapi, bagaimana cara menggunakan HubSpot?
Kali ini, DailySocial akan menjelaskan step-by-step menggunakan HubSpot untuk pemula. Let's get started!
Cara Menggunakan HubSpot
Buat Akun HubSpot atau Login jika Anda sudah membuatnya.
- Buka tautan ini https://www.hubspot.com/, lalu klik Start free or get demo.
- Pilih salah satu kedua opsi tersebut. Jika Anda ingin mencoba dulu, pilih Get started free.
- Jika sudah punya akun, klik Sign in. Jika belum, masukkan nama dan email Anda. Lalu, klik Next.
- Pilihlah industri bisnis Anda, lalu klik Next.
- Pilih pekerjaan Anda, klik Next.
- Tulis nama bisnis Anda, lalu klik Next.
- Pilih jumlah karyawan di bisnis Anda.
- Copy-pastelink website bisnis Anda, klik Next.
- Verifikasi email Anda dengan copy-paste kode Anda, lalu klik Next.
- Buatlah password yang kuat, klik Next.
- Pilihlah lokasi US atau EU, lalu klik Create Account.
- Setelah itu, muncul laman seperti gambar di bawah ini. Pilihlah salah satu opsi yang sesuai dengan Anda.
- Pilihlah salah satu tujuan bisnis yang ingin Anda capai. Anda juga bisa memilih untuk melewatinya.
- Pilihlah tools HubSpot CRM mana yang ingin Anda gunakan. Apakah marketing, operations, sales? Atau Anda bisa memilih general overview.
- Anda diarahkan untuk mengunduh aplikasi HubSpot untuk mendapatkan pengalaman yang lebih baik. Atau Anda bisa memilih mengakses platform CRM ini melalui desktop saja.
Menu - Contacts
Pada bagian dashboard, klik Menudi pojok kiri atas, klik Contacts. Pada menu ini, akan ada fitur contacts, companies, calls, activity feed, dan list.
DailySocial akan membahas satu per satu.
Contacts
Bagian ini disebut sebagai contact properties yang digunakan untuk membuat daftar kontak Anda. Daftarnya bisa berisi email, nomor telepon, kota, jabatan, dari perusahaan mana, dan sebagainya.
Setelah properti kontaknya dibuat, Anda dapat mulai menjangkau dengan email dan panggilan, atau menetapkan lead ke pengguna lain di akun Anda.
Lalu, bagaimana cara membuatnya? Klik Create contact. Sekarang Anda tinggal membuatnya sesuai keinginan Anda. Jika Anda ingin merubah formatnya, silahkan klik Edit this form.
Companies
Companies adalah daftar kontak perusahaan. Anda bisa membuatnya dengan memilih Create company, dan langkah berikutnya sama seperti saat Anda membuat daftar kontak.
Calls
Tempat ini membuat Anda dapat melacak semua panggilan yang dilakukan oleh Tim Anda (internal atau eksternal). Anda akan mengetahui semua informasi tentang pihak yang terlibat, kesepakatan terkait yang telah ditetapkan, dan tempat untuk melihat hasil setiap panggilan.
Bahkan, Anda dapat menelepon perusahaan atau klien Anda langsung dari HubSpot dan melacaknya ke dalam platform ini.
Activity Feed
Untuk perusahaan yang menggunakan marketing berbasis akun, halaman ini berfungsi sebagai pusat komando untuk memantau perkembangan bisnis atau aktivitas terakhir di platform HubSpot.
List
List dibagi menjadi dua, yaitu daftar statis dan dinamis. Daftar statis didasarkan pada kriteria yang bidangnya tidak dapat Anda gunakan.
Misalnya, Anda ingin mengambil semua orang dalam daftar dari perusahaan lama sehingga Anda dapat memprospek mereka di perusahaan baru, dan daftar ini akan tetap sama. Sedangkan, daftar dinamis akan menambahkan kontak baru secara otomatis berdasarkan kriteria.
Untuk membuatnya, klik Create links. Setelah muncul laman ini, Anda bisa membuat daftar berdasarkan kontak atau perusahaan.
Menu - Conversations
Klik Menudi pojok kiri atas, klik Conversations. Pada menu ini, akan ada fitur inbox, chatflows, snippets, dan templates.
Inbox
Jika Anda menggunakan email dan Facebook Messenger untuk berkomunikasi dengan pelanggan atau ingin membalas pesan pelanggan secara langsung di website bisnis, Anda bisa melakukan semuanya di platform ini.
Chatflows
Di sinilah Anda mengatur apa yang terjadi ketika pelanggan mengobrol dengan Anda di situs web atau Facebook Messenger.
Pertama, klik Create chatflow. Lalu, pilihlah Facebook Messenger atau situs web yang ingin Anda edit terlebih dahulu. Setelah itu, pilih Set up chat.
Pilih warna display chat Anda. Lalu, tulislah pesan selamat datang untuk pelanggan, dan klik Next.
Pada chat availability, Anda bisa mengatur jadwal pengiriman pesan. Apakah saat ada rekan kerja Anda yang online atau saat jam kerja?
Sedangkan pada availability behavior, Anda bisa menunjukkan kepada pelanggan bila Anda bisa segera menjawab atau akan menjawab beberapa jam lagi, mengirimkan away message, atau menunjukkan jadwal operasional Anda.
Snippets
Snippets berguna untuk membuat shortcodes. Misalnya, Anda dapat mengetik sesuatu seperti "#pengiriman" dan itu akan secara otomatis mengisi pesan lengkap yang telah Anda simpan.
Untuk membuat shortcodes-nya, klik Create Snippets. Lalu, buatlah pesan dan shortcut-nya. Setelah selesai, pilih Save snippets.
Templates
Pada bagian ini, Anda bisa menyimpan template email yang menurut Anda atau tim Anda efektif atau berguna. Untuk membuat template baru, klik New template - From scratch. Setelah Anda membuatnya, jangan lupa untuk Save template.
Selain itu, pada New template - From template librarysudah berisi beberapa template dari HubSpot. Misalnya, template follow-up atau schedule meeting, dan sebagainya.
Menu -Marketing
Klik Menudi pojok kiri atas, klik Marketing. Pada menu ini, akan ada fitur ads, email, landing page, website, design tools, dan form. Sedangkan, fitur social, SEO, dan campaign hanya bisa diakses di Marketing Hub Professional.
Ads
Di sini Anda bisa menyinkronkan akun Anda dengan Google, Facebook, atau LinkedIn ad campaigns di sini. Tak hanya itu, Anda bisa melihat siapa saja yang berinteraksi dengan iklan, mengaitkan pembelanjaan iklan langsung dengan pendapatan perusahaan, dan sebagainya.
Anda juga bisa langsung membuat ads campaign disini, dimulai dari mengupload gambar atau video iklan, menulis copy yang menarik, menentukan target audiens Anda. Setelah menyiarkan iklan tersebut, Anda bisa melihat analytics-nya.
Email
Pada bagian ini, Anda bisa melihat daftar email campaign yang pernah Anda kirimkan. Lalu, bagaimana cara mengirimkan email dari HubSpot?
Pertama, klik Create email, lalu pilih template email yang Anda inginkan. Kemudian, sesuaikan format email Anda dengan mengedit.
Pada bagian Edit, Anda bisa mengubah layout, mengganti jenis font, menambahkan gambar dan video, dan lain-lain. Lalu, masukkan subject, nama dan alamat perusahaan pada bagian Setting.
Keempat, Anda bisa memilih untuk mengirim email segera atau menjadwalkannya nanti pada bagian Send or schedule. Tak hanya itu, Anda juga dapat memilih kepada siapa Anda akan mengirim email.
Kemudian, Anda mendapatkan kesempatan untuk memeriksa email kembali dengan mengklik Review and send. Terakhir, pilih Send untuk mengirimkannya.
Landing Page
Dengan menggunakan HubSpot, Anda bisa mengelola landing page, lho. Caranya dengan pilih Create - Landing page. Buatlah nama landing page, lalu klik Create page.
Pilihlah template landing page yang tersedia, lalu klik Select template. Anda bisa membuat desain landing page setelah Anda mengupgrade menjadi CMS Hub Professional.
Kemudian, silahkan mengedit Content landing page (merubah jenis font, menambah gambar, dan lain-lain) hingga mencerminkan bisnis Anda. Pada Setting, Anda bisa mengisi page title, meta description, dan content slug.
Terakhir, Anda bisa menerbitkan landing page sekarang atau dijadwalkan nanti. Selain itu, Anda juga bisa membatalkan landing page Anda sesuai jadwal yang telah dibuat.
Website
Pada bagian ini akan terbagi menjadi dua, yaitu website page dan blog. Untuk membuat website page, langkah awalnya sama seperti membuat landing page.
Pilih Create - Website page. Buatlah nama landing page, lalu klik Create page. Selanjutnya, pilihlah Themedan setelah memilih temanya klik View templates.
Kemudian, pilih template dan klik Select template. Sehabis itu, Anda bisa mengedit website page seperti saat mengedit landing page.
Design Tool
Design tool adalah tempat di mana Anda dapat mengubah berbagai modul di dalam desain template email dan landing page. Pada bagian ini juga memiliki File sebagai tempat penyimpanan foto, PDF, dan apa pun yang perlu Anda unggah ke email atau halaman web.
Form
Pernahkah saat membuka suatu situs web, tiba-tiba muncul gambar seperti di bawah ini?
Itu disebut dengan form. Nah, Anda bisa membuat form di HubSpot. Caranya dengan mengklik Create form. Pilihlah tipe form yang Anda inginkan, apakah yang seperti pop-up atau letaknya di sebelah kiri situs web.
Setelah itu, Anda bisa membuat call-to-action, menentukan target visitor situs web Anda, dan sebagainya.
Menu - Sales
Klik Menudi pojok kiri atas, klik Sales. Pada menu ini, akan ada fitur deals, tasks, document, meetings, dan quotes. Sedangkan, fitur forecast, payments, dan playbooks dapat diakses di Sales Hub Professional.
Deals
Pada bagian ini, Anda bisa melacak apa saja kesepakatan dan proses alurnya yang sedang terjadi. Untuk membuat deals, pilih Create deal. Lalu, Anda bisa mengedit formulir kesepakatan tersebut.
Tasks
Task adalah tempat di HubSpot di mana Anda bisa membuat dan mengelola tugas untuk diri Anda serta tim juga.
Anda bisa mengorganisasikan tugas mana yang harus diselesaikan sekarang hingga tugas yang akan mendatang. Lalu, Anda bisa melihat goals, aktivitas prospek dan jadwal Anda di sebelah kanan layar.
Document
Di sini Anda dapat mengunggah konten untuk digunakan di perusahaan Anda. Document juga berfungsi sebagai referensi untuk komunikasi branding, proses penjualan atau hal lain yang ingin Anda sertakan. Anda bisa mengunggah konten dalam bentuk PDF, Word, ataupun Powerpoint.
Meetings
Fitur ini dibutuhkan saat Anda membuat rencana rapat dengan salah satu dari daftar kontak Anda di HubSpot ini. Sebab, Anda bisa membagikan jadwal rapat dengan berbagai pilihan opsi waktunya.
Kontak Anda bisa memilih rapat yang sesuai dengan waktu luangnya. Selain itu, jadwal rapat tersebut akan ditambahkan secara otomatis ke kalender setiap orang.
Pertama, klik Create scheduling. Pilih tipe rapat Anda, apakah one-o-one atau grup? Kemudian, Anda bisa mulai membuatnya.
Quotes
Quotes digunakan sebagai tempat Anda meninjau penawaran hingga status pembayaran masing-masing project yang ada pada fitur deals.
Menu - Service
Klik Menudi pojok kiri atas, klik Service. Pada menu ini, akan ada fitur tickets. Sedangkan, fitur yang hanya bisa di akses di Service Hub Professional adalah feedback surveys, knowledge base, dan customer portal.
Tickets
Pada bagian ini, Anda dapat mengatur semua pertanyaan pelanggan di satu tempat dan memantau tren dari waktu ke waktu. Anda dapat membuat tiket individual dari halaman indeks tiket, contacts, atau inbox Anda.
Kemudian, Anda juga dapat mengotomatiskan proses menggunakan alur kerja dan formulir dukungan. Anda bisa membuat tiket dengan cara mengklik Create ticketdan silahkan mengisi tiket tersebut. Terakhir, klik Create atau Create and add another.
Dan setelah membuat tiket, Anda bisa memberikannya kepada tim Anda untuk memastikan Anda mendapatkan bantuan yang tepat pada waktu yang tepat dari mereka.
Menu - Automation
Klik Menudi pojok kiri atas, klik Automation. Hanya saja, fitur sequences dan workflows pada menu ini dapat diakses di Sales dan Service Hub Professional.
Sequences
Fitur ini berguna untuk tim penjualan karen Anda dapat mengatur timeline untuk penjangkauan kontak. Misalnya, pertama mengirim email, lalu menelepon dua hari kemudian, dan terakhir menambahkan di LinkedIn.
Workflows
Fitur ini digunakan untuk mengingatkan tim Anda bagaimana alur kerja di perusahaan Anda. Misalnya, jika A mengunduh file PDF ini maka tim Anda akan mengirimkan email ke A, dan sebagainya.
Menu - Report
Klik Menudi pojok kiri atas, klik Report. Pada menu ini, terdapat berbagai fitur antara lain analytics tool, dashboards, dan reports.
Analytics Tool
Pada fitur ini, Anda bisa menemukan fitur untuk analisis lalu lintas (traffic analytics) dan custom behavioral event.
Dengan analisis lalu lintas ini, Anda bisa meluncurkan kampanye pemasaran yang efektif yang membuat orang tertarik dengan bisnis Anda dan bisa mengarahkan mereka ke situs web bisnis Anda agar membeli produk. Meski untuk mengakses fitur ini, Anda harus mengupgrade akun Anda menjadi Marketing Hub Professional.
Sedangkan dengan custom behavioral event, Anda dapat melihat bagaimana pengunjung terlibat dengan bisnis Anda. Dari data tersebut Anda bisa mengenali tren yang ada dan dapat mengoptimalkan perjalanan pelanggan Anda.
Dashboards
Seperti namanya, Anda bisa mengatur laporan dalam satu tampilan dengan menggunakan dashboard. Anda bisa membuat dasbor dengan berbagai tujuan pelaporan ataupun membagikan dasbor ke tim Anda dengan cara mengedit visibilitasnya.
Reports
Anda bisa membuat berbagai macam laporan di fitur ini. Walau terdapat berbagai jenis laporan khusus yang berdasarkan kebutuhan Anda.
Setelah membuatnya, Anda dapat menyimpan laporan ke daftar reports, dashboards, atau menyimpannya sebagai export. Hanya saja untuk bisa membuat laporan tersebut, Anda harus membayarnya atau mengupgrade akun Anda menjadi starter, professional, atau enterprise.
Nah, bagaimana dengan artikel cara menggunakan HubSpot ini? Semoga membantu, ya
Sign up for our
newsletter