Cara Membuat Teks Berkolom di Word dengan Mudah, Jadi Nggak Perlu Bingung Lagi
Sebenarnya membuat teks berkolom di Word cukup mudah jika sudah paham trik atau caranya. Artikel ini dapat menjawab itu.
Cara membuat teks berkolom di Word sebenarnya cukup sederhana. Dan seperti yang anda ketahui, surat kabar, tabloid atau majalah mungkin sudah dikenal oleh semua kalangan. Media ini memiliki gaya penulisan yang unik dan jelas. Dan itu benar-benar bukan hal baru ketika surat kabar berbentuk kolom.
Gaya penulisan ini sendiri berfungsi untuk memudahkan pembaca membaca, terutama ketika menulis pada lembaran yang cukup lebar atau panjang. Dan dalam kaitan ini kami juga membagikan tutorial cara menulis kolom di Word.
Jadi bagaimana caranya membuat teks kolom di Word? Berikut di bawah ini!
1. Tulis teksnya
Pertama, sudah membuka Microsoft Word dan pastikan kamu sudah memiliki teks yang ingin diubah menjadi kolom.
2. Klik Tata Letak Halaman

Langkah selanjutnya kamu bisa klik tab Page Layout yang terletak di bagian atas.
3. Klik Column
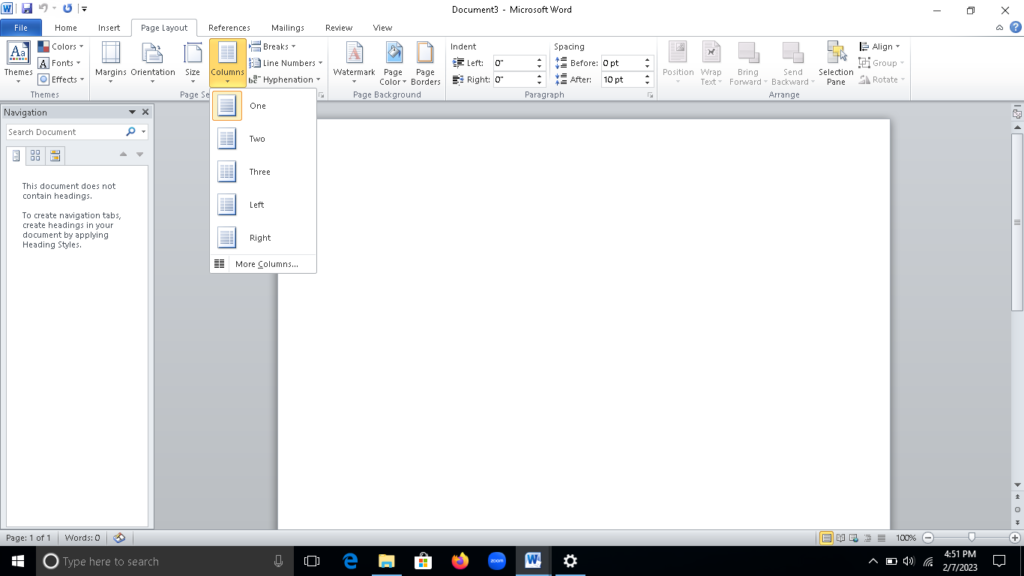
Beberapa menu atau fungsi word tersedia untuk kamu nanti. Sekarang kolom akan dibuat di sini, jadi pilih Kolom.
4. Pilih Jumlah Kolom
Setelah itu kamu dapat memilih berapa banyak kolom yang kamu inginkan. Misalnya kamu ingin membuatnya menjadi 2 kolom. Kemudian pilih Dua.
5. Kolom Berhasil Dibuat
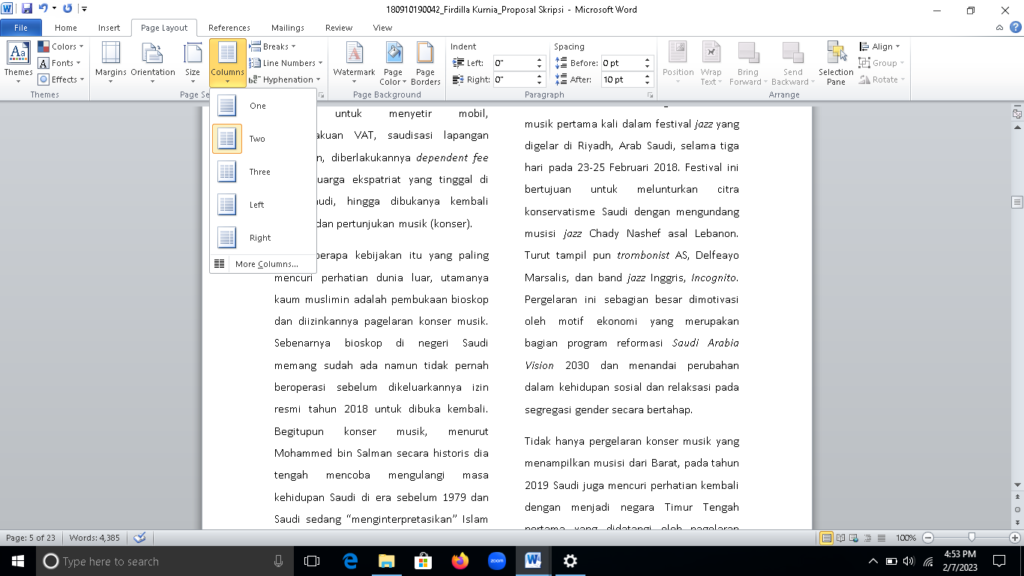
Selesai. Dan layar teks kamu akan dibagi menjadi dua bagian.
6. Membuat beberapa kolom
Setelah itu, apakah bisa membuat kolom lebih dari 2 atau 3? Jawabannya sangat mungkin. Jika ingin membuat banyak kolom, caranya tidak jauh berbeda dengan cara sebelumnya.
Jika kamu masih bingung, kamu dapat mengikuti langkah-langkah berikut:
• Pertama, klik menu "Page Layout".
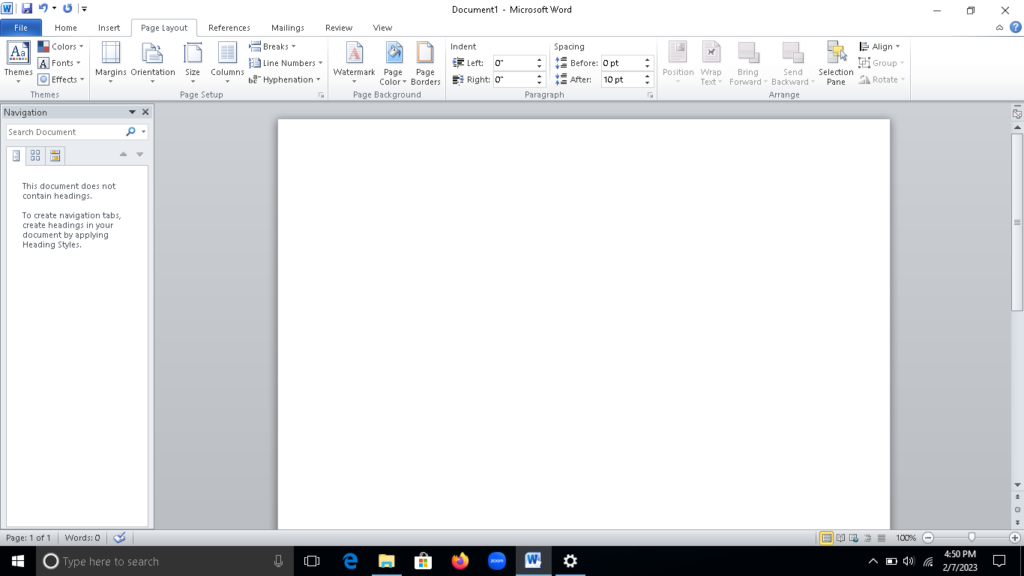
• Kemudian klik menu "Columns".

• Kemudian masukkan kolom di bawah "More Columns".
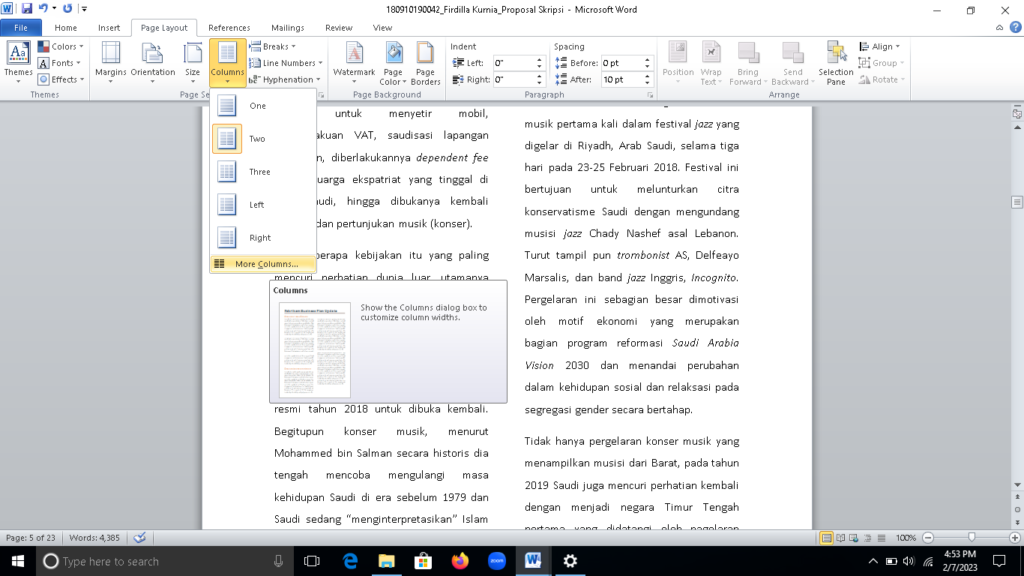
• Lalu silahkan kamu tentukan kolom pada “Number of columns”. Kemudian klik panah ke atas atau ke bawah.
• Selanjutnya, kamu juga bisa menggambar garis di antara kolom. Kamu dapat melakukan ini dengan mengklik tanda "Line Between". Kemudian kamu juga dapat menentukan lebar dan jarak setiap kolom. Namun, jika kamu ingin semua lebar dan spasi sama, pilih “Equal column width”. Kemudian, silahkan klik “Ok”.

• Selesai

Seperti yang kamu ketahui, Microsoft Word memang menjadi salah satu aplikasi yang paling banyak digunakan oleh pengguna. Dengan fungsi penambahan kolom ini dapat memudahkan pengguna dalam mengerjakan pekerjaannya. Semoga membantu!
Sign up for our
newsletter
