Cara Mudah Membuat Table di Microsoft Word
Inilah cara untuk membuat tabel pada Microsoft Word, dan memodifikasinya.
Microsoft word, merupakan salah satu perangkat lunak yang bisa kamu gunakan untuk mengetik berbagai keperluan. Misalnya membuat surat, skripsi, atau hal-hal yang berhubungan dengan pekerjaan. Nah, salah satu fitur yang banyak orang gunakan adalah fitur tabel.
Tabel berguna untuk menunjukkan informasi secara ringkas, memudahkan pembaca untuk memahami data, Tabel juga berguna dalam penelitian, seperti skripsi, tesis, atau disertasi.
Nah, bagaimana cara membuat tabel di Microsoft Word dan memodifikasinya? Simak artikel berikut ini ya!
Membuat Tabel di Microsoft Word
Ada beberapa cara yang kamu dapat coba untuk membuat tabel di Microsoft Word. Berikut adalah ketiga cara tersebut.
Menggunakan Insert Table
Kamu bisa membuat tabel, langsung dengan Microsoft Word. Pertama, kamu perlu membuka Microsoft Word, dan klik Tab Insert. Setelah itu, kamu bisa memilih berapa kolom dan baris yang kamu butuhkan.
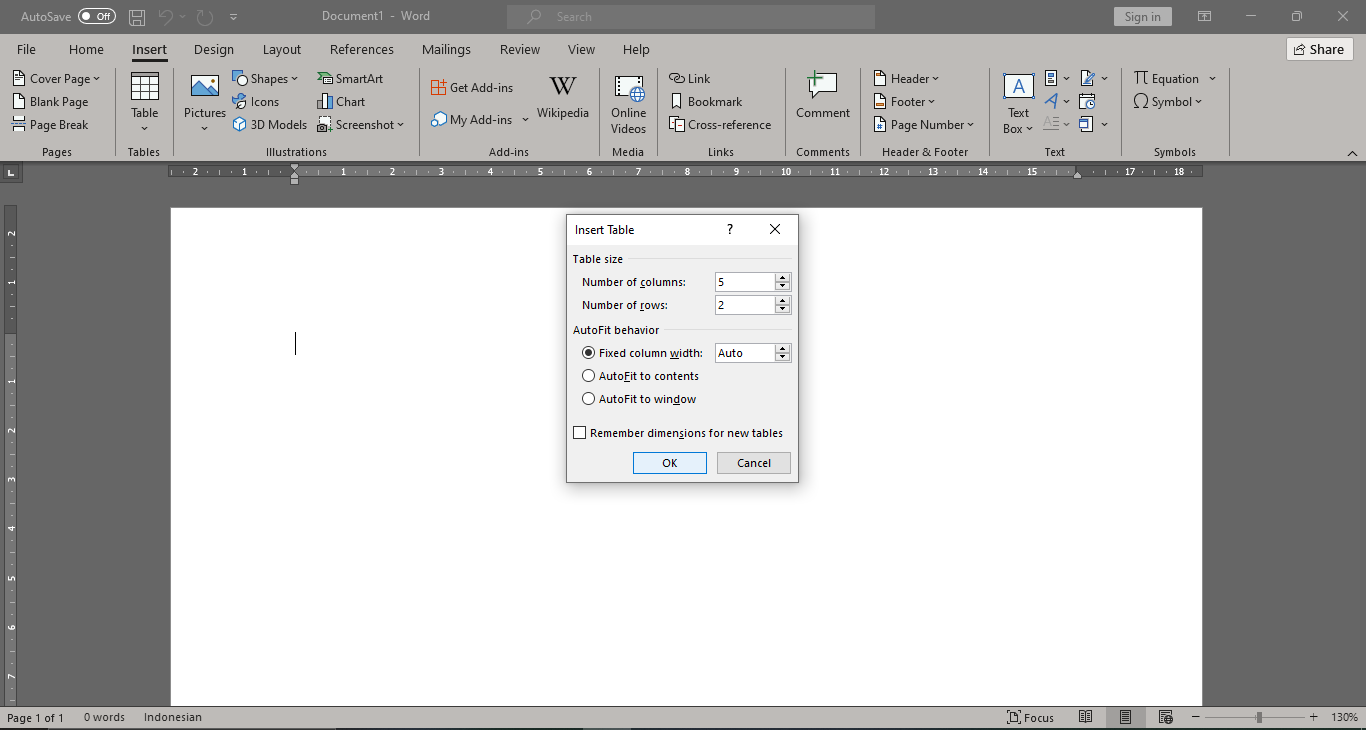
Setelah kamu memasukkan jumlah kolom, serta baris yang kamu butuhkan, kamu bisa mengklik OK.
Menggunakan Grid
Apabila kamu menginginkan cara yang lebih simpel, kamu bisa membuat tabel langsung dengan grid. Caranya, arahkan kursor ke tab Insert, kemudian, kamu bisa mengarhkan kursor ke grid. Pilih kolom dan baris yang kamu perlukan.
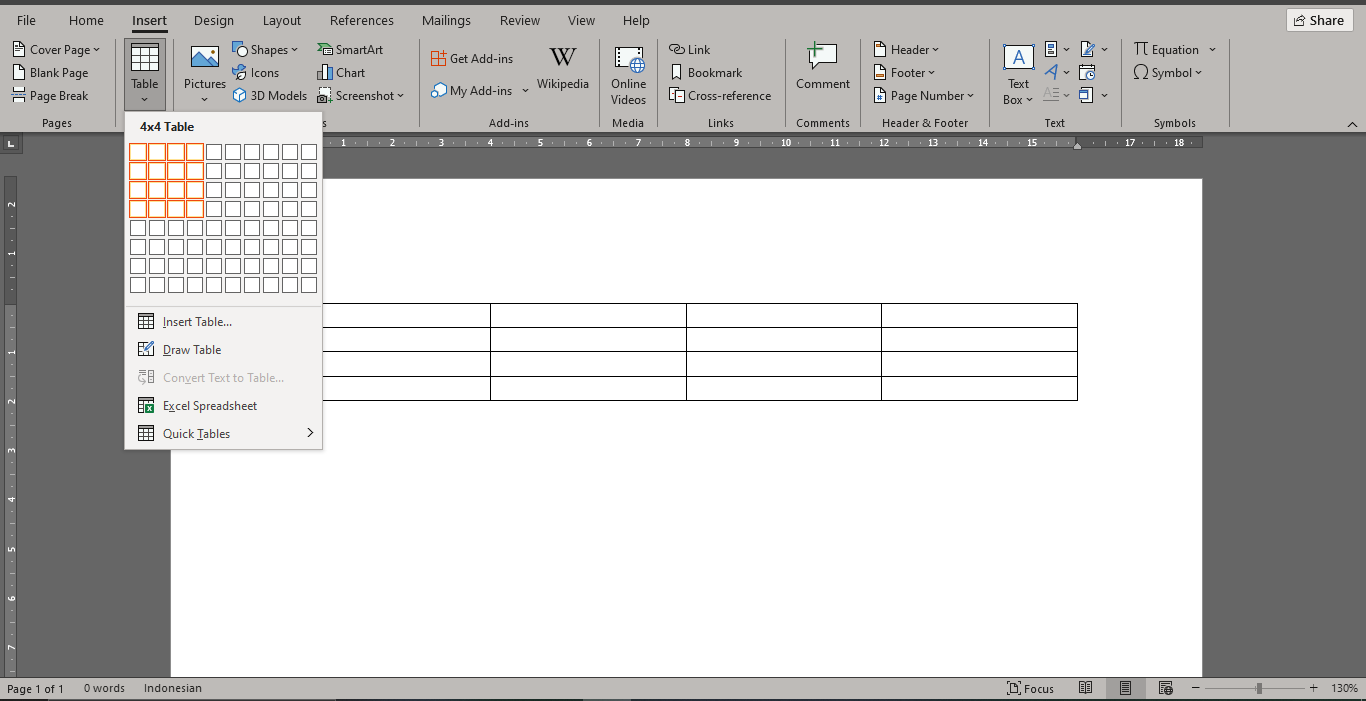
Menggunakan Quick Table
Kamu mungkin membutuhkan tabel yang lebh kompleks, atau desain yang lebih bagus, kamu bisa menggunakan Quick Table. Quick Table memungkinkanmu untuk memilih tabel yang menarik, dalam waktu singkat.
Kamu hanya perlu menggeser kursor ke bagian Insert, pilih Table, dan klik Quick Table.
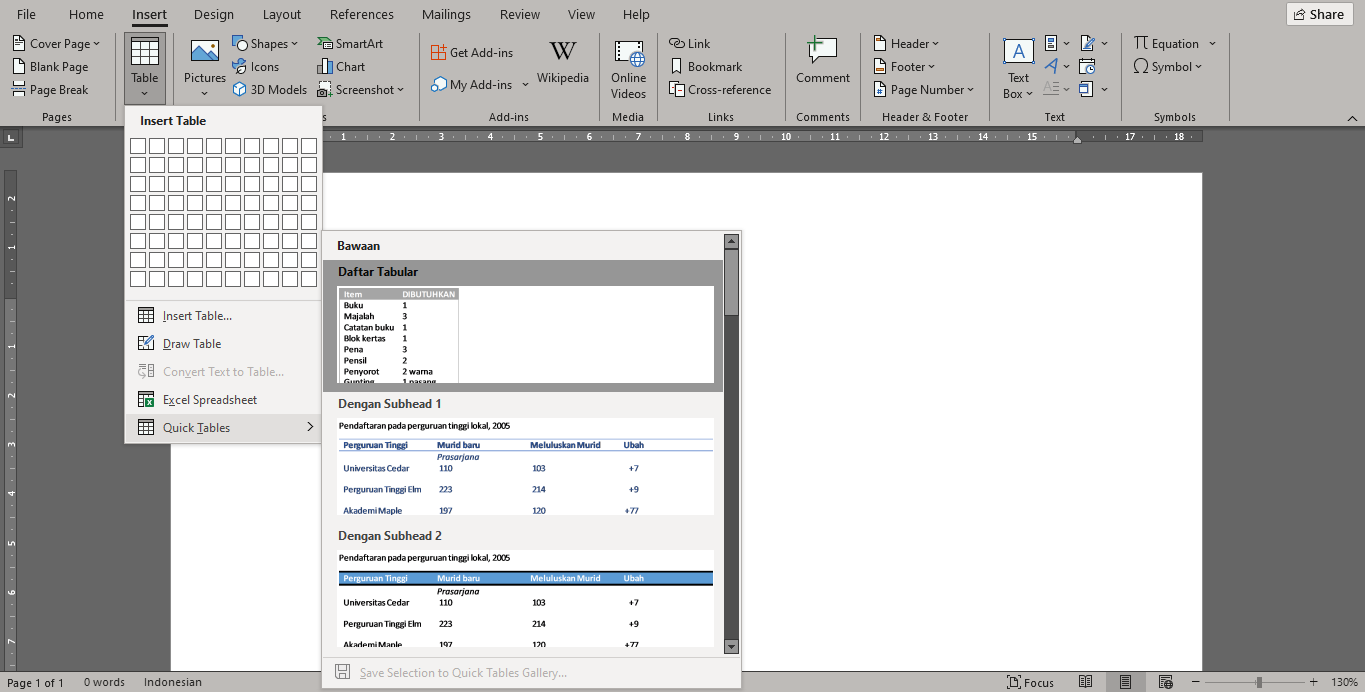
Cara Memodifikasi Tabel di Microsoft Word
Setelah menambahkan tabel. kamu bisa memodifikasinya sesuai keinginan. Seperti menambahkan baris, kolom, dan lain-lain. Simak caranya dalam artikel ini!
Menambahkan Baris atau Kolom
Pada tabel yang sudah kamu buat, klik kanan dan pilih Insert.
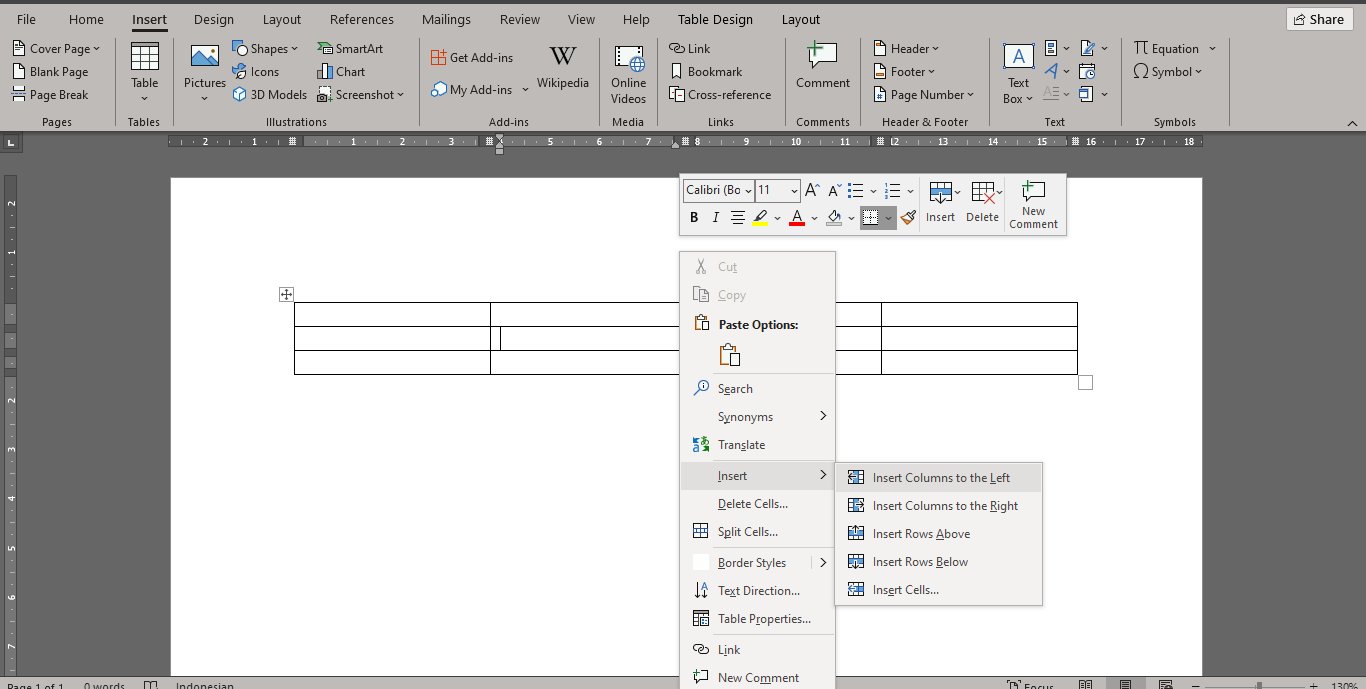
Kamu bisa memilih pilihan yang kamu butuhkan. Misalnya, jika kamu butuh menambahkan kolom pada sisi kirim, maka pilihlah Insert Column to the Left.
Menghapus Kolom atau Tabel
More Coverage:
Untuk menghapus kolom atau tabel, klik kanan pada tabel, kemudian klik Delete, dan akan muncul beberapa pilihan. Pilihlah sesuai dengan yang kamu butuhkan.
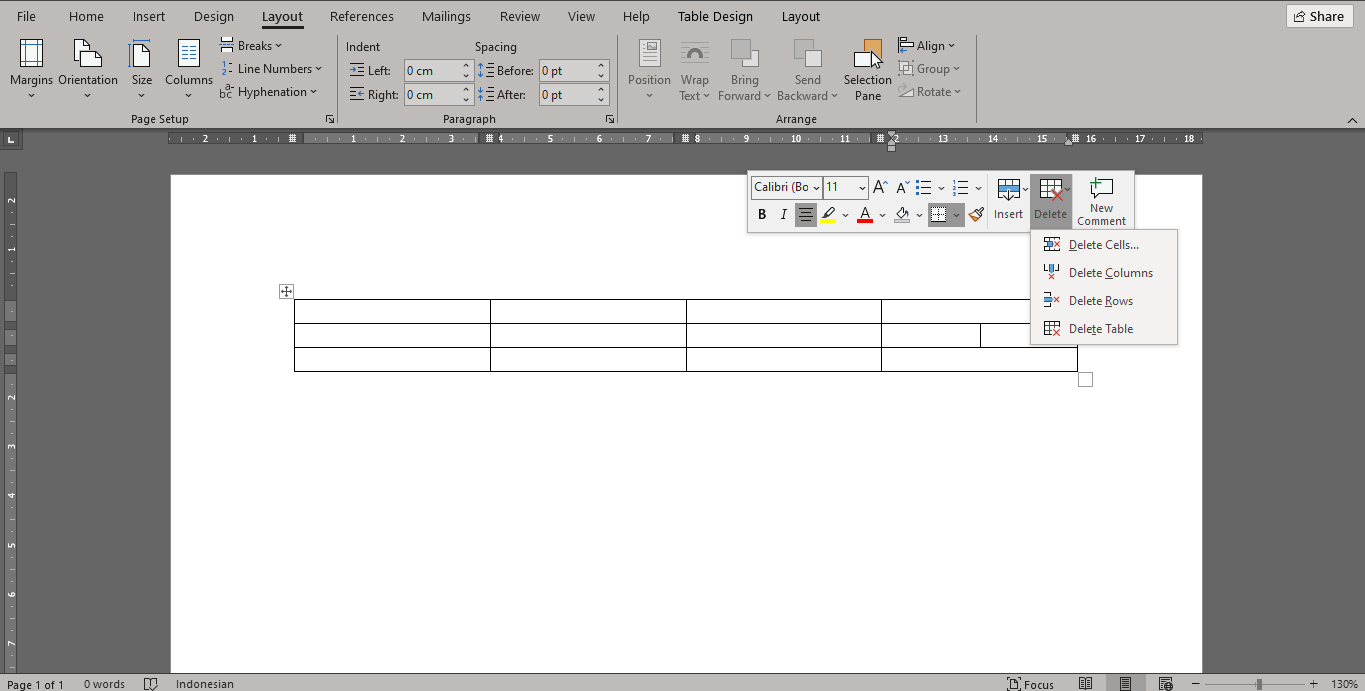
Memisahkan Tabel
Kamu hanya perlu menhklik kanan pada tabel, dan akan muncul pilihan Split Table. Pllih tabel mana yang ingin kamu pisah dan klik OK.
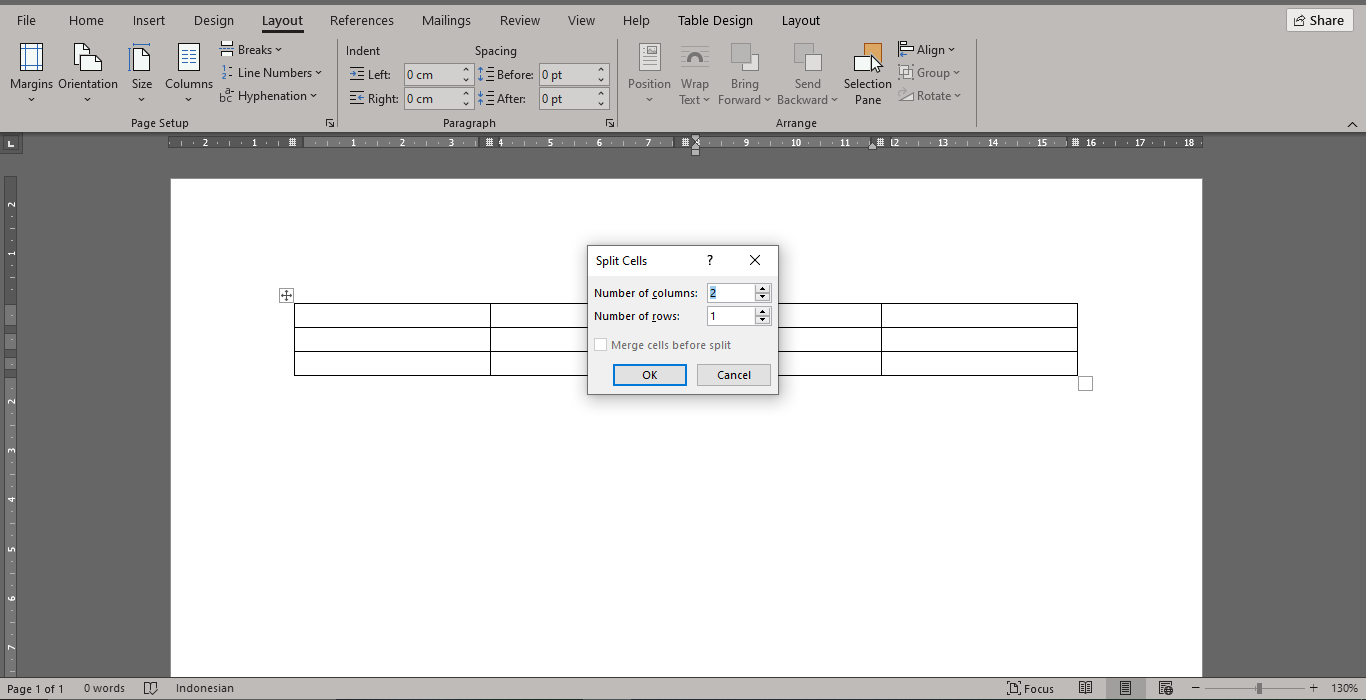
Nah, itu tadi adalah cara-cara yang bisa kamu coba untuk membuat tabel di Microsoft Word. Jika kamu ingin membuat tabel, pilihlah cara yang paling mudah, dan paling cepat bagimu!
Sign up for our
newsletter
