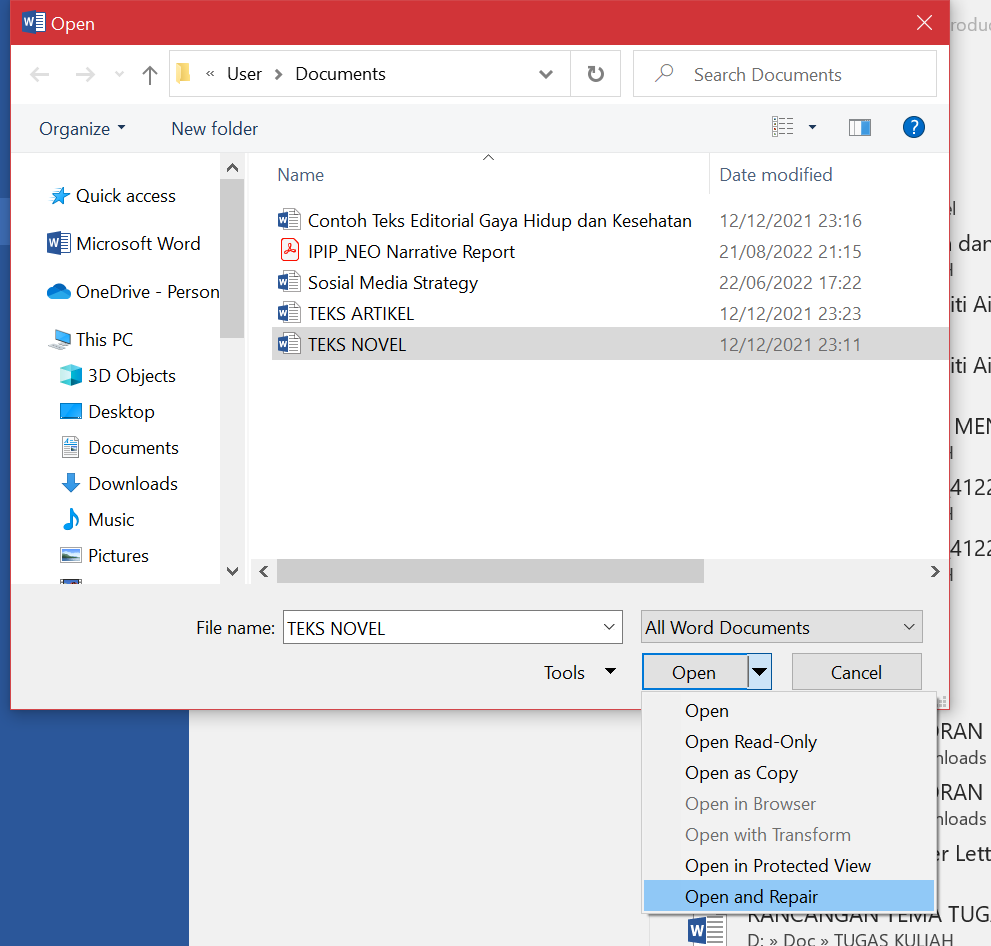5 Cara Mengatasi Dokumen Microsoft Word yang Rusak atau Corrupt
Bingung ketika dokumen Microsoft Word tidak bisa dibuka? Jangan panik dulu, simak beberapa cara berikut untuk mengatasinya.
Pernahkah kamu mengalami masalah berupa dokumen yang tiba-tiba rusak atau tidak bisa dibuka? Padahal, kamu sudah mengerjakannya dengan bersusah payah selama berjam-jam. Lalu, apa yang kamu lakukan ketika mengalami hal tersebut?
Nah, jangan panik dulu. Jika dokumenmu tiba-tiba rusak atau tidak bisa dibuka, DailySocial.id memiliki 5 cara untuk mengatasinya. Simak artikel berikut, ya!
Cara Mengatasi Dokumen Microsoft Word yang Rusak
Dokumen Microsoft Word yang rusak bisa disebabkan oleh berbagai faktor, baik itu virus, sistem yang bermasalah, dan lain sebagainya. Masalah tersebut juga bisa terjadi kapan saja, bahkan dalam kondisi yang genting sekalipun. Maka dari itu, sebagai langkah preventif, kamu perlu melakukan back up pada beberapa dokumen yang penting.
Namun, jika dokumenmu sudah terlanjur rusak sebelum di-back up, kamu bisa melakukan beberapa cara berikut:
Cara Mengatasi Dokumen Microsoft Word yang Rusak Menggunakan Opsi Open and Repair
Cara pertama ini cukup mudah. Kamu hanya perlu membuka dokumen baru di Microsoft Word. Lalu, klik File > Open. Setelah itu, klik opsi Browse dan pilih dokumen yang ingin kamu perbaiki. Sebelum kamu buka, klik tanda panah di sebelah tombol Open, lalu pilih Open and Repair. Nah, sekarang dokumenmu akan terbuka sebagai dokumen baru dan siap disimpan kembali.
Cara Mengatasi Dokumen Microsoft Word yang Rusak Menggunakan Dokumen Baru
Sebenarnya, Microsoft sudah memberikan fitur untuk mengatasi dokumen yang rusak atau corrupt. Caranya adalah dengan menggunakan dokumen baru. Untuk lebih lengkapnya, simak langkah-langkah berikut:
- Buka dokumen baru di Microsoft Word.
- Lalu, klik Insert > Object hingga muncul jendela pop up.
- Ketika jendela pop up sudah muncul, klik tombol CreateFrom File.
- Kemudian, pilih dokumen yang rusak.
- Isi dokumen tersebut akan muncul di dokumen barumu.
Cara Mengatasi Dokumen Microsoft Word yang Rusak Menggunakan File History
Jika kamu menggunakan Windows 10, kamu bisa menggunakan File History untuk mengatasi dokumenmu yang rusak. Sebab, Windows memiliki fitur yang dapat melakukan back up secara otomatis. Untuk menggunakan cara ini, kamu bisa melakukan langkah berikut:
- Klik kanan pada dokumenmu yang rusak.
- Pilih Restore Previous Version.
- Tunggu hingga jendela pop up akan menampilkan versi sebelumnya dari dokumenmu, lalu pilih salah satu.
- Klik OK untuk membukanya.
Cara Mengatasi Dokumen Microsoft Word yang Rusak Menggunakan Microsoft Office Visualization Tools
Jika kamu sudah melakukan ketiga cara di atas namun belum menemukan hasil, maka kamu perlu mencobanya dengan menggunakan aplikasi eksternal, seperti Microsoft Office Visualization. Berikut langkah-langkahnya:
- Download dan instal Microsoft Office Visualization Tool.
- Buka aplikasinya, lalu pilih Select dan klik Open.
- Pilih file dokumenmu yang rusak.
- Klik Tools and Repair and Defragment.
- Pilih File and Save Data File As. Lalu, ketikkan nama dokumenmu yang baru.
- Buka dokumenmu yang baru.
Cara Mengatasi Dokumen Microsoft Word yang Rusak Menggunakan Google Docs
Cara terakhir jika dokumen Microsoft Word-mu tidak bisa dibuka, mungkin kamu bisa membukanya dengan menggunakan Google Docs. Google Docs sendiri merupakan aplikasi pengolah kata yang dapat membaca file jenis .doc maupun .docx.
Nah, itulah kelima cara mengatasi dokumen Microsoft Word yang rusak. Dari kelima cara tersebut, manakah yang menurutmu paling mudah dan cepat?
Sign up for our
newsletter