Cara Mematikan Fitur Protected View Pada Microsoft Office, Mudah dan Cepat!
Kamu ingin mematikan fitur protected view pada Ms. Office? Berikut langkah-langkahnya!
Microsoft Office merupakan salah satu perangkat lunak yang sering digunakan untuk mengerjakan keperluan perkantoran dan sekolah. Microsoft Office menyediakan berbagai perangkat lunak yang bisa kamu gunakan, seperti Excel, Word, PowerPoint, dan masih banyak lagi. Selain itu, Microsoft Office juga memiliki banyak fitur untuk memberikan kenyamanan bagi penggunanya. Salah satunya fitur Protected View.
Pada pelaksanaannya, fitur Protected View digunakan untuk memberikan keamanan bagi pengguna perangkat lunak Microsft Office agar terhindar dari virus yang menyerang perangkat laptop. Bukan tanpa alasan, kehadiran virus pada perangkat laptop bisa meretas data-data penggunanya, termasuk data pada perangkat lunak Microsoft Office.
Maka dari itu, pengembang Microsoft Office memberikan fasilitas berupa fitur Protected View. Fitur ini telah tersedia pada Microsoft Office 2013 ke atas. Melalui fitur inilah, Microsoft Office bisa mencegah masuknya virus pada jenis dokumen Microsoft Office yang akan dibuka oleh penggunanya.
Perlu diketahui, fitur ini membuat dokumen Microsoft Office hanya bisa digunakan dalam mode baca saja. Tentu dengan hal ini pengguna Microsoft Office merasa terganggu apabila ingin mengedit dokumen tertentu. Namun, jangan khawatir kamu bisa mematikan fitur ini supaya bisa mengedit dokumen Microsoft yang telah diunduh dari internet. Berikut langkah-langkahnya.
Melakukan Unblock Dokumen
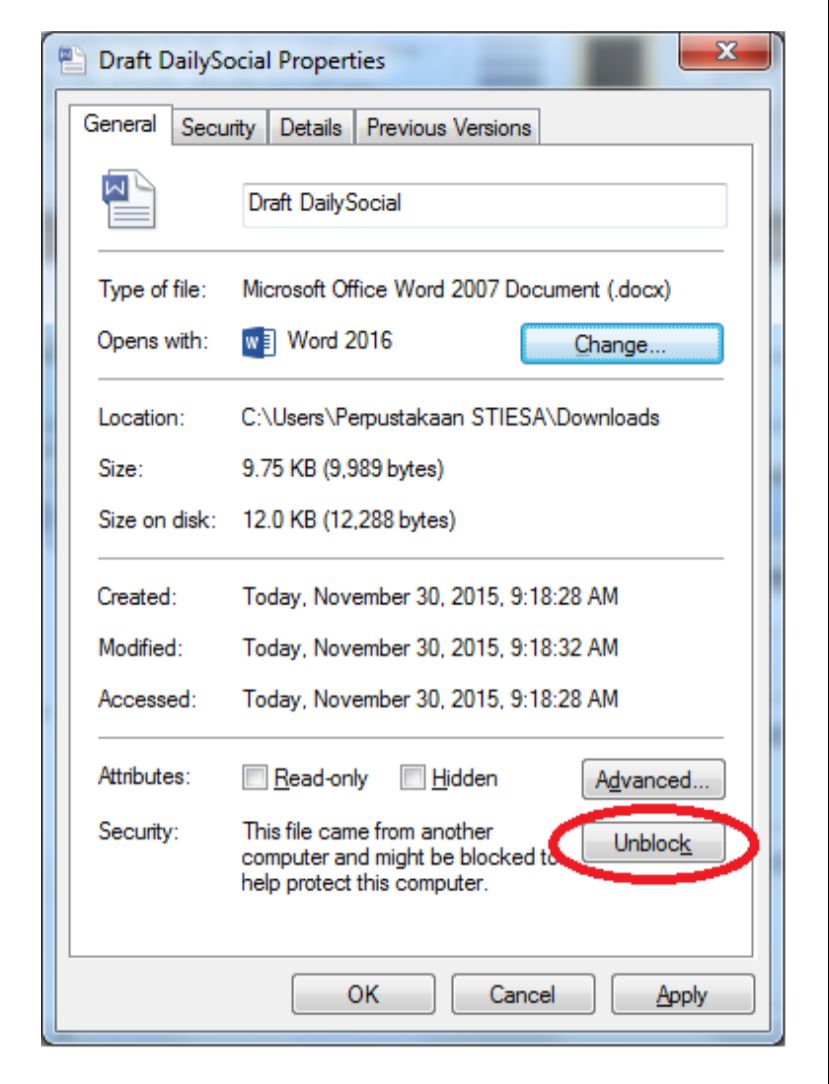
Cara pertama yang bisa kamu lakukan untuk mematikan fitur ini yaitu dengan cara unblokir melalui Properties. Berikut langkah-langkahnya.
1. Pilih dokumen yang ingin kamu matikan fitur Protected Viewnya.
2. Klik kanan pada dokumen tersebut, lalu pilih tab General.
3. Klik tombol Unblock agar dokumen bisa diedit.
4. Selesai.
Menggunakan Trust Center
Cara kedua yang bisa kamu lakukan untuk mematikan fitur Protected View pada dokumen Microsoft Office ini, yaitu menggunakan menu Trust Center. Berikut langkah-langkahnya.
1. Jalankan perangkat lunak Microsoft Office terlebih dahulu, lalu klik File -> Options -> Trust Center.
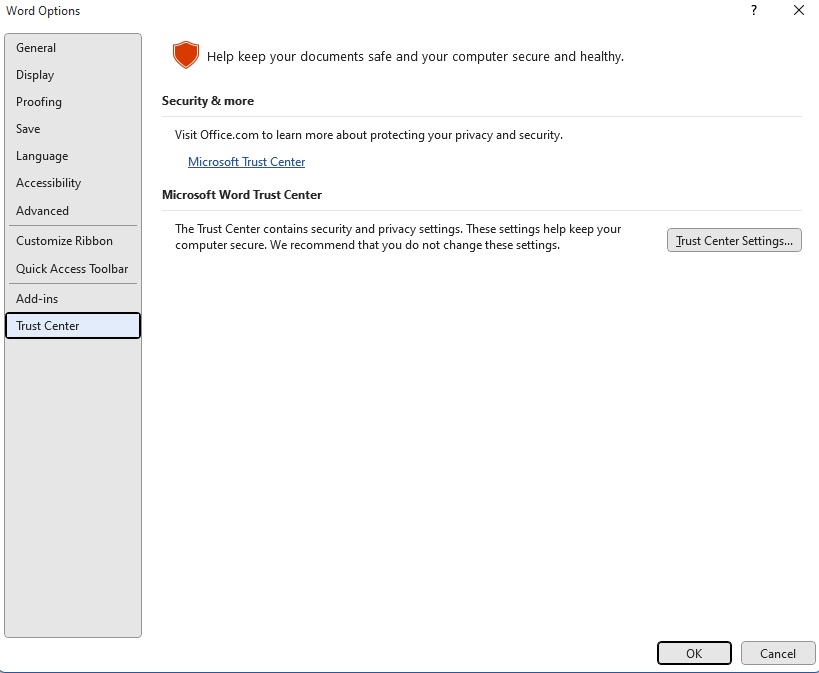
2. Selanjutnya, klik Trust Center Settings -> Protected View. Hilangkan tanda centang pada menu.

More Coverage:
3. Jika sudah selesai, klik OK.
4. Kamu bisa membuka kembali dokumen Microsoft Office untuk melihat hasilnya.
Berikut dua cara yang bisa kamu lakukan untuk mematikan fitur Protected View pada dokumen Microsoft Office. Menggunakan cara ini, kamu bisa mengedit dokumen yang terkunci. Semoga artikel di atas bermanfaat, ya!
Sign up for our
newsletter
