4 Cara Mudah Mengatasi Tulisan Spasi Berantakan di Word
Kamu mengalami masalah spasi terlalu berjarak dan lebar yang membuat dokumen tidak rapi? Berikut ini adalah tips untuk merapikan spasi yang berantakan.
Spasi berantakan pada dokumen Microsoft Word seringkali terjadi sehingga dokumen tidak terlihat rapi dan tidak beraturan.
Umumnya, hal ini dapat terjadi ketika ingin membuka file Microsoft Word dari versi yang berbeda, seperti membuka file Ms. Word 2019 pada Ms. Word 2003. Dan juga ketika kita menyalin dari sebuah PDF / website tertentu pada Ms. Word.
Merapihkan kata per kata akan menghabiskan waktu berhargamu, maka simaklah tips berikut ini untuk mengatasi masalah tersebut.
Aplikasi Notepad
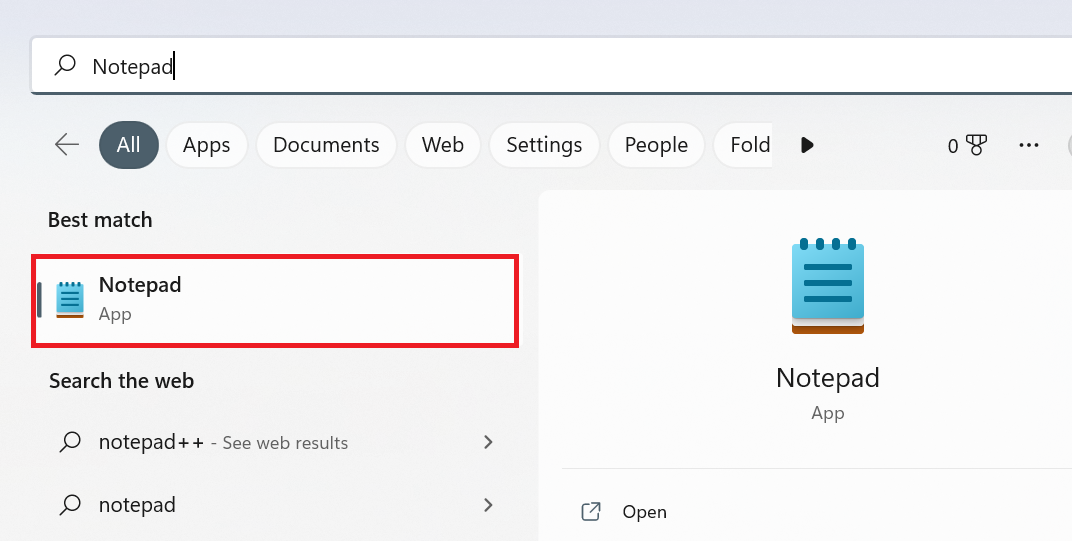
Apakah kamu ingin menyalin teks dari sebuah PDF / website ke Microsoft Word? Biasanya, hal ini membuat spasi berantakan. Kamu bisa memanfaatkan fitur Notepad yang sudah tersedia pada Windows.
- Blok semua tulisan pada sebuah website yang ingin kamu salin dengan menekan CTRL+C.
- Buka Notepad melalui Windows Run (WinKey+R) / Start Menu / Search & Cortana / File Explorer.
- Salinlah teks dengan menekan Ctrl+V pada lembar kerja Notepad, lalu salin lagi dengan menekan Ctrl+C.
- Salinlah teks yang sudah disalin tadi dengan Ctrl+V di Microsoft Word, alhasil teks tidak berantakan.
Tipe Save File
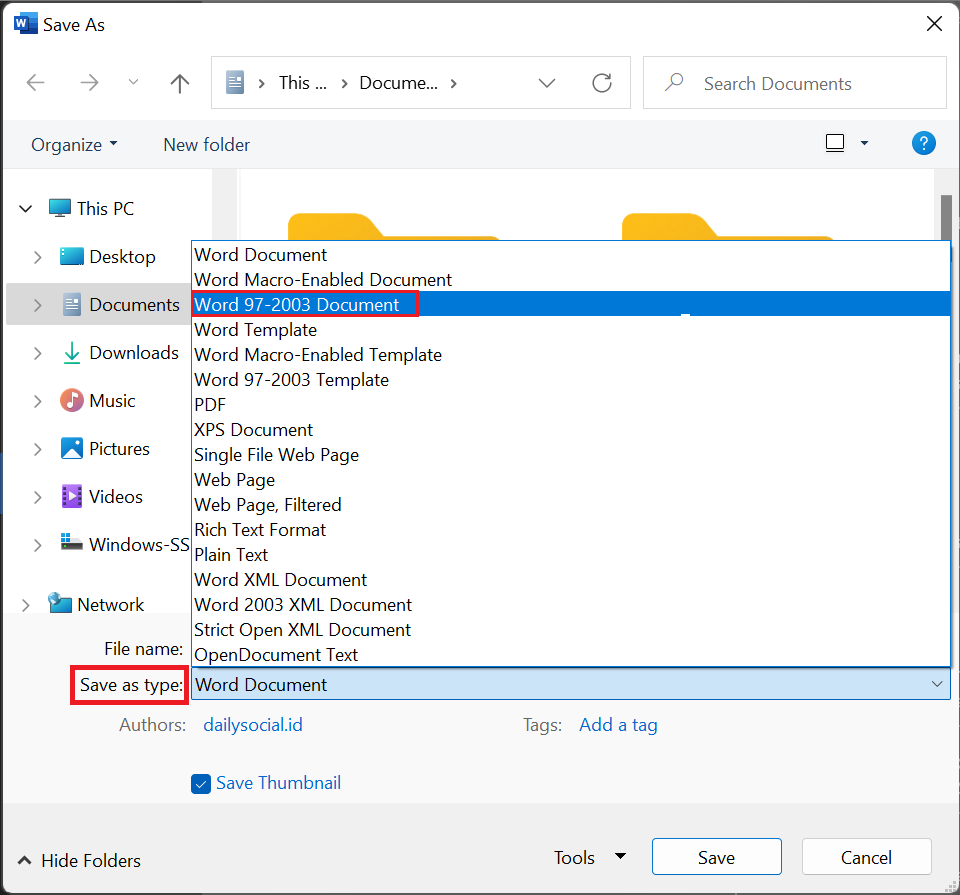
Apakah kamu pernah membuka file Microsoft Word 2019 dengan Microsoft Word 2003? Hal ini membuat dokumen menjadi berantakan karena keduanya memiliki fitur-fitur yang berbeda.
- Buka dokumen Microsoft Word 2019 yang ingin dirapikan.
- Klik menu File dan pilih Save As.
- Pada kolom "Save as type", pilih opsi Word 97-2003 Document lalu klik Save.
- Buka dokumen yang sudah terganti tersebut, dan dokumen sudah terlihat rapi.
Fitur Find and Replace
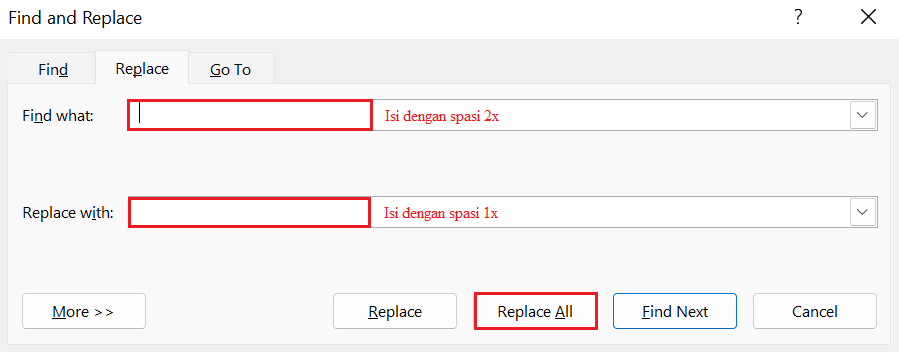
Kamu dapat merapikan spasi dengan fitur yang sudah tersedia di Microsoft Word ini dengan mudah tanpa aplikasi apapun.
- Blok semua tulisan yang berantakan dengan menekan CTRL+A.
- Di menu Home, klik tab Styles lalu pilih Clear Formatting.
- Tekan CTRL+H untuk membuka fitur Find and Replace. Isi kolom “Find what” dengan spasi 2x, dan kolom “Replace with” dengan spasi 1x. Jika sudah, pilih Replace All.
- Ulangi cara no 3 hingga muncul tulisan “0 replacement were made” yang menandakan bahwa semuanya sudah tergantikan dan dokumen kamu sudah rapi.
Fitur Check Compatibility
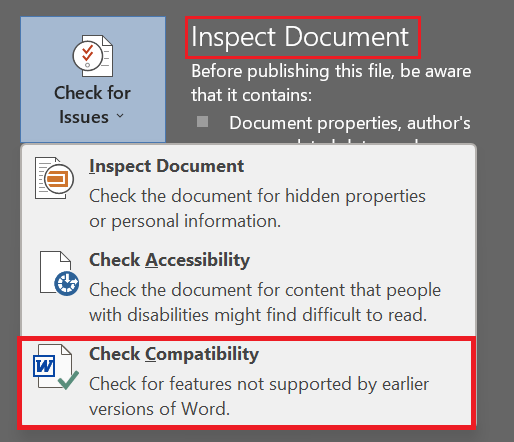
Selain Find and Replace, kamu juga dapat menggunakan fitur Check Compatibility yang terdapat pada Microsoft Word.
- Buka dokumen yang berantakan di Microsoft Word
- Klik menu File dan pilih Info
- Klik Inspect Document, lalu Check Compatibility
- Setelah muncul kotak Microsoft Word Compatibility Checker, centanglah pada bagian “Check compatibility when saving document” lalu klik Ok
- Cek kembali dokumen file tersebut dan dokumen kamu akan terlihat rapi.
Demikianlah tips untuk mengatasi tulisan spasi yang berantakan di Word dengan cepat dan mudah, semoga bermanfaat!
Sign up for our
newsletter
