Cara Screenshoot di Laptop dan PC, Praktis dan Mudah!
Menangkap momen-momen itu langsung dari layar laptop atau komputer kamu dan menyimpannya sebagai file gambar
Tangkapan layar, screenshot, dan screen capture atau apa pun namanya harus terlihat familier bagi kamu. Fitur unik ini memungkinkan kamu mengambil gambar di desktop komputer. Tangkapan layar bisa sangat berguna saat kamu ingin menunjukkan hasil edit kepada rekan kerja di situs web, selama panggilan video saat liburan, atau bahkan mengambil foto keluarga virtual.
Menangkap momen-momen itu langsung dari layar laptop atau komputer kamu dan menyimpannya sebagai file gambar adalah pengubah permainan di zaman modern ini. Berikut adalah beberapa cara mudah untuk mengambil tangkapan layar di laptop, desktop, atau PC-mu.
Cara Screenshoot di Laptop dengan OS Windows
Sistem operasi windows masih menjadi yang paling banyak digunakan di Indonesia. Jika kamu perlu mengambil screenshot di layar komputermu, Windows 10 memiliki berbagai metode untuk melakukan hal itu. Kamu bisa menyimpan gambar di seluruh layar atau hanya beberapa bagian saja.
Cara screenshot di Laptop dengan Windows menggunakan tombol Prtsc
Kamu dapat dengan cepat mengambil screenshot layar dengan menekan tombol Print Screen atau (PrtScn), yang biasanya terletak di pojok kanan atas keyboard. Windows menyalin tangkapan layar layar penuh ke papan klip, dan kamu dapat menempelkannya ke program apa pun.
Dengan tombol PrtScn, kamu juga dapat mengambil screenshot di Windows 10 dengan beberapa cara lagi:
Kamu dapat menangkap seluruh layar laptop atau komputer-mu dan menyimpannya secara otomatis dengan menekan tombol Windows + PrtScn. Layar laptop atau komputer akan menjadi gelap dan screenshot akan disimpan di folder Pictures > Screenshots.
Kamu dapat menangkap jendela yang sedang kamu kerjakan dan menyalinnya ke papan klip dengan menekan Alt + PrtScn. Kamu harus menautkannya ke berbagai program untuk menyimpannya.
Cara screenshot di Laptop dengan Windows menggunakan Snip & Sketch
Snip & Sketsa adalah alat tangkapan layar terbaru untuk Windows yang memudahkan penyesuaian, berbagi, dan membubuhi keterangan tangkapan layar. Snip and Sketch Ini pada dasarnya memiliki fitur yang sama dengan versi terbaru dari Snipping Tool.
Kamu dapat mengaktifkan Snip & Sketch dengan tombol Windows + Shift + S. Kamu juga dapat membuka Snip & Sketch dari menu Start atau mencarinya.
Setelah menekan Tombol Windows + Shift + S, layar laptop atau komputer akan meredup dan akan muncul menu mini di bagian atas layar. Menu tersebut memberi kamu opsi untuk mengambil gambar persegi panjang, bentuk bebas, jendela, atau layar penuh.
Setelah kamu mengambil tangkapan layar, itu akan disimpan ke clipboard dan pemberitahuan akan muncul di sudut kanan bawah layar. Mengeklik gambar akan membawa kamu ke aplikasi Snip & Sketch, tempat kamu dapat mengedit tangkapan layar menggunakan alat gambar yang tersedia sebelum menyimpan atau membagikannya.
Cara screenshot di Laptop dengan Windows menggunakan Snipping Tool
Jika di laptop mu tidak ada aplikasi Snip & Sketch, kamu bisa menggunakan Snipping Tool. Snipping Tool adalah alat screenshot Windows yang sudah lama berjalan yang pada akhirnya akan digantikan oleh Snip & Sketch. Sampai benar-benar dihapus, aplikasi ini masih merupakan cara yang bagus untuk mengambil screenshot di Windows 10, 8, 7, dan Vista.
Mulai aplikasi Snipping Tool dari menu Start.
Untuk memulai proses screenshot, gunakan tombol Mode untuk memilih apakah kamu ingin screenshot dalam format bebas, persegi panjang, jendela, atau layar penuh, lalu klik tombol Baru atau New.
Kamu juga dapat mengatur waktu pengambilan gambar hingga lima detik melalui menu tarik-turun Tunda.
Setelah kamu mengambil screenshot, screenshot tersebut akan terbuka di jendela baru, di mana kamu dapat membuat anotasi, menyimpannya, atau membagikannya dengan Microsoft Outlook.
Cara screenshot di Windows 10 menggunakan Game Bar
Game-bar adalah fitur yang dapat kamu gunakan di sebagian besar game Windows untuk menangkap tangkapan layar dan video. Tekan tombol Ctrl+Windows + G untuk membuka Game Bar. Kamu dapat menggunakannya di aplikasi apa pun, bukan hanya game.
Klik ikon kamera di menu atas untuk mengambil tangkapan layar layar penuh. Kamu juga dapat merekam klip video dengan menekan tombol rekam merah dan menambahkan audio dengan mengklik ikon mikrofon.
Tangkapan layar dan klip video yang diambil oleh Game Bar disimpan dalam format PNG ke folder Captures, yang ada di folder Video mu. Kamu juga dapat menemukannya melalui Game Bar, dengan mengklik “Tampilkan semua tangkapan” di bawah tombol screenshot dan rekam.
Cara screenshot di Windows menggunakan aplikasi pihak ketiga
Jika kamu tidak puas dengan salah satu metode screenshot dari Windows, ada beberapa aplikasi screenshot pihak ketiga yang bisa kamu pertimbangkan. Masing-masing dari aplikasi ini memiliki kelebihan tersendiri.
Cara Screenshot di Laptop dengan Aplikasi Snagit

Aplikasi tangkapan layar Snagit memungkinkan kamu membuat GIF animasi dan mengambil tangkapan layar satu halaman penuh dan gerakan.
Snagit menawarkan antarmuka yang sangat mudah digunakan. Snagit juga menawarkan beberapa fitur tambahan yang memudahkan pengambilan tangkapan layar. Selain tangkapan layar gerak, kamu juga dapat menggunakan Snagit untuk merekam video gerak.
- Hal yang pertama harus dilakukan adalah mendownload dan menginstall Snagit.
- Jalankan aplikasi dan Sign in. Kemudian klik tombol Capture.
- Klik dan seret ke area yang ingin dipilih, lalu lepaskan jari dari tombol mouse.
- Klik ikon kamera untuk menangkap area yang sudah terpilih.
- Kamu bisa mengedit hasil screenshot di Snagit Editor. Kamu bisa menambahkan tulisan, bentuk, efek atau menyesuaikan gambar yang sudah kamu tangkap.
- Pada keyboard, tekan Ctrl dan S untuk menyimpan screenshot.
Cara Screenshot di Laptop dengan Aplikasi Greenshot
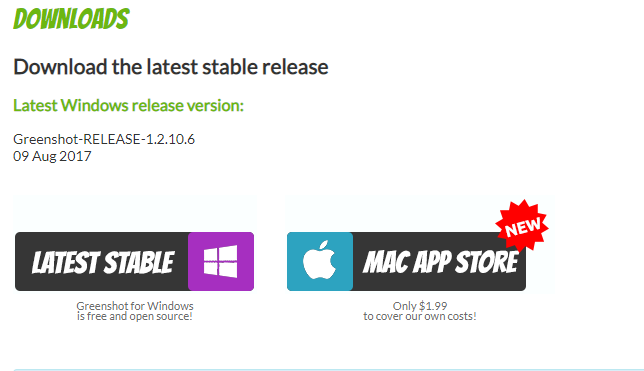
Greenshot adalah perangkat lunak yang ringan untuk windows dengan beberapa fitur utama seperti:
Membuat screenshot dengan cepat dari area yang dipilih, jendela, atau layar penuh. Kamu juga bisa mengambil screenshot dengan scrolling layar.
- Anotasi, memberi highlight bagian screenshot dengan mudah.
- Ekspor hasil screenshot dengan beberapa cara seperti: simpan ke file, kirim ke printer, salin ke clipboard, lampirkan ke email, kirim program Office atau unggah ke situs foto seperti Flickr atau Picasa, dan lain-lain.
Begini cara menggunakan Greenshot untuk membuat screenshot.
- Download dan install program Greenshot ke laptop atau komputer kamu.
- Arahkan ke Start Menu, cari Greenshot dan klik di atasnya. Ikon Greenshot kemudian akan muncul di task tray perangkat mu.
pada task tray, klik kiri pada ikon Greenshot lalu klik Preferences - Lalu centang kotak “Launch Greenshot on startup” dan klik OK
- Kamu bisa memilih mode Region jika ingin screenshot beberapa area dari layarmu.
- Setelah memulai mode Region, kamu akan melihat tanda bidik yang menunjukkan posisi mouse di layar. Klik dan tahan di tempat yang kamu inginkan untuk salah satu sudut screenshot. Masih menahan tombol mouse, tarik mouse untuk menentukan seberapa besar layar yang ingin di screenshot. Saat persegi panjang hijau menutupi area yang ingin kamu tangkap, lepaskan tombol mouse.
- Kamu bisa menggunakan tombol Spasi untuk beralih antara mode Region dan Jendela.
- Jika kamu ingin menangkap area yang tepat, mungkin lebih mudah untuk memilih area screenshot awal yang sedikit lebih besar dan memotong hasil screenshot setelahnya menggunakan editor gambar Greenshot.
- Untuk screenshot keseluruhan layar kamu bisa menekan tombol Ctrl + Print Screen
Selain screenshot, terdapat berbagai tips dan trik yang dapat kamu lakukan dengan Windows pada perangkatmu. Temukan semuanya pada buku 250 Tip & Trik Windows 8 dibawah ini.
Cara Screenshot di Macbook
Jika kamu menggunakan produk Apple seperti Macbook atau perangkat lain dengan Mac OS, kamu juga dapat mengambil tangkapan layar dari seluruh layar atau hanya bagian tertentu dari layar.
Untuk mengambil tangkapan layar, tekan dan tahan ketiga tombol ini secara bersamaan: Shift, Command, dan 3. Jika kamu melihat thumbnail di sudut layar, klik untuk mengedit tangkapan layar atau tunggu sampai gambar tersebut disimpan ke desktop kamu.
Cara Screenshot Di Laptop sebagian layar
- Tekan dan tahan tiga tombol ini secara bersamaan: Shift, Command, dan 4.
- Seret tanda bidik untuk memilih area layar yang akan diambil gambarnya. Untuk memindahkan pilihan, tekan dan tahan Space bar sambil menyeret. Untuk membatalkan pengambilan screenshot, tekan tombol Esc (Escape).
- Untuk mengambil screenshot, lepaskan mouse atau tombol trackpad mu.
- Jika kamu melihat thumbnail di sudut layar, klik untuk mengedit screenshot atau tunggu hingga screenshot disimpan ke desktop kamu.
Cara Screenshot Di Laptop Lewat Window atau Menu
- Buka jendela atau menu yang ingin kamu screenshot.
- Tekan dan tahan tombol ini secara bersamaan: Shift, Command, 4, dan Space bar. Penunjuk berubah menjadi ikon kamera. Untuk membatalkan pengambilan screenshot, tekan tombol Esc (Escape).
- Klik jendela atau menu untuk menangkap layar. Untuk mengecualikan bayangan jendela dari screenshot, tekan dan tahan tombol Option saat kamu mengklik.
- Jika kamu melihat thumbnail di sudut layar, klik untuk mengedit screenshot atau tunggu hingga screenshot disimpan ke desktopmu.
Itulah beberapa cara melakukan tangkapan layar yang bisa kamu coba jika hal ini pertama kali kamu lakukan. Melalui tangkapan layar laptop atau pc kamu semakin mudah membuat dokumentasi catatan saat ingin melakukannya saat menjalankan program komputer.
Sign up for our
newsletter
